04
фев
Free Photos App For Mac
Posted:adminDraw on a photo or video, and share an animated playback of your drawing. Edit your video project to change music, camera motion, text, filters, and more. Add 3D effects to videos, like a swarm of bees, lightning, or a fireball! Enjoy albums and videos created for you automatically-edit and save the ones you like.
- Which is the best slideshow maker?
- And is there a slideshow program for Mac?
Actually, it is hard to define which kinds of software will be the best slideshow maker, but for sure, there are lots of slideshow creator can works on Mac operating system. So, it is quite easy to find a slideshow program for your Mac.
In this post, I'll show you top 11 free slideshow maker for Mac, and you can choose any one to create interesting, animated videos in form of slideshows from your pictures while adding your favorite music or sounds to run in the background.
Read Also:9 Advanced & Free Slideshow Maker for Windows
Advanced tips?
Well, I'd like to show all of you the detailed steps of creating a stunning slideshow with one of the best slideshow maker in the below list. You can check that steps to see how easy the program works.
Now, let's get started..
[Reviews] 11 Best & Free Slideshow Maker for Mac
#1. Filmora Video Editor (Mac)
Filmora Video Editor for Mac is an easy-to-use yet powerful video editing software with photo video slideshow maker tools. You can import any photos and do changes with the editing tools, and then create photo video slideshow easily. And it provides you with hundreds of effects, including filters, transitions, titles, texts and more.
Key Features of Filmora Video Editor:
- Edit videos, photos and audio with powerful editing tools, including cutting, splitting, cropping, merging, rotating, etc.
- Create photo video slideshow with wonderful free effects, including transitions, filters, overlays, elements, titles, etc.
- Add background music or sound effects to the slideshow according to your own needs.
- Export the slideshow to any formats, device, share on YouTube, Vimeo or burn to DVD as you like.
#2. iSkysoft Slideshow Maker for Mac
iSkysoft Slideshow Maker perfectly works with Mac OS, making fantastic movies or slideshows out of your videos and photos. Besides, it can also burn the videos and photos into DVD from your iMovie files and iPhoto files. iSkysoft Slideshow Maker for Mac combines the function of both iMovie and iPhoto and lets users to add more effects when make slideshow on Mac.
- Make a slideshow with lots of professional themes and editing features.
- Share it all on iTunes, iDVD, YouTube, iPhone, iPad, or burn to DVD and more.
- Allow you to add your own credits, captions titles, background music and other effects.
- Full compatible with Mac OS X 10.6 Snow Leopard, 10.7 Lion, 10.8 Mountain Lion, 10.9 Mavericks, 10.10 Yosemite, and 10.11 EL Capitan.
#3. iPhoto
iPhoto is a slideshow making program for Mac that has a beautiful interface which makes it easy to learn and use. With an extensive range of special effects, this software makes it ideal to use. It comes with different audio effects and shortcuts that you can use to make the slideshows. Aside from this factor, it also has great editing tools and great effects that you can use to make your slideshow interesting. Its photo organization helpers allow you to share your pictures or slideshows on Facebook and other social media forums.
Download Every2MP4 - H.264 converter for macOS 10.9 or later and enjoy it on your Mac. The simplest video converter. With this App, you can convert all your videos to MP4 format to be compatible with iTunes and your Apple devices, keeping a high quality, using H.264 video codec. Every2mp4 mac every2mp4 for mac.
#4. iSkysoft DVD Creator for Mac
iSkysoft DVD Creator for Mac is another highly recommended slideshow maker for Mac users. This all-in-one tool enables you to simply drag and drop your photos and videos to the program and create slideshow. You can add background music to make the slideshow attractive. Besides slideshow creating, you can also convert videos in any format from any source to DVD disc or DVD file. See more benefits with this Mac slideshow creator.
- Make slideshow with photos and background music.
- Convert slideshow to DVD files and DVD disc.
- Burn DVD with any videos in any format.
- Provide thousands of free DVD menu templates.
#5. HyperEngine AV
The HyperEngine-Av which was previously a Montage is a great multimedia editor which allows you to combine seamless photos, videos, texts and sounds to come up with great slideshows of family movies or even business presentations easily and quickly. With the HyperEngine, one can drag and drop media clips from a FireWire DV camera. You can later arrange this in your workshop to slideshows or movies.
#6. iMovie
This software is preinstalled on Macs but which can also be downloaded online. It comes with several themes, new titles, video stabilization features that you can use to create slideshows. Whether you are using an upgraded version or not; iMovie comes with simple features which make the video editing process fun, satisfying and relatively easy not to mention stress free. You do not need any prior experience to fully use this software.
#7. iDVD
This is a built-in software that comes pre-bundled with your Mac. It lets you create video slideshows and picture slideshows using your digital media contents. It even offers an intuitive and easy-to-use interface. Furthermore, with this software, you can also burn or write your slideshows into a DVD disc on your Mac and enjoy the contents on Apple TV, computers or any other DVD players.
Pros:- It's a free slideshow maker software that comes pre-bundled with your Mac.
- It offers a simple & intuitive interface which is easy to navigate.
- You can also burn your slideshow to a DVD using this software.
- This comes with restricted features, for example, basic editing options, rudimentary theme or styling options.
- This software doesn't allow to share your slideshow with friends & family.
#8. JPEGDeux
It is an open-source tool for Mac OS X which can be used to make a slideshow program with image files. Originally inspired by a specialized tool (JPEGView), this effective slideshow generator comes with various useful customization options. With JPEGDeux, you can easily display your slideshows in full-screen mode, in a window, and in the Dock.
Pros:- It's an open-sourced slideshow maker tool for Mac OS X users.
- It comes with several outstanding features especially the customization options.
- You can easily create slideshows from recursive directories.
- It's reliable and completely safe to use.
- The software doesn't come with vast editing options.
- JPEGDeux doesn't allow you to share your slideshows with family & friends.
#9. FotoMagico 5
This tool presents you an absolutely trouble-free way to make a vivid yet beautiful slideshow on your Mac while using your existing photos, videos, music & text. Thus, you'll eventually create a high-resolution video or live presentation in a snap. What's more - this software offers you 4K Ultra HD resolution & splitting fast speed (that is less than 15 minutes). Considering all these features, FotoMagico 5 is a nice choice when it comes to choosing free slideshow maker.
Pros:- Allows you to easily create stunningly beautiful & professional looking slideshow.
- Allows you to import photos, videos, music & text into your slideshow.
- Offers interesting features like 4K Ultra HD resolution & splitting fast speed.
- Many important Pro features are only available to its premium licensed versions such as timeline view, recording mode, direct access to Lightroom photo libraries, additional export options etc.
- The latest version of FotoMagico 5 is available only for Mac OS X 10.6.6 or later.
#10. Muvee Reveal Express for Mac
If you're looking for a free yet convenient slideshow maker for Mac OS X, then you can definitely try this software : Muvee Reveal Express for Mac. You can easily transform your photos into a live slideshow video with a maximum of 50 photos. You can also choose from one of five exciting styles, starting from Scrapbook-style slideshows to music-video slideshows (trailer type). Also, you can export your slideshow to iPad/iPhone/iPod Touch etc.
Pros:- Easily create a slideshow and export it to your gadgets.
- You can make multiple slideshows with different songs & finally string them together.
- Share your slideshows on big screens with iDVD or using Airplay.
- The latest version of this tool comes as a licensed and premium software.
- You are limited to import a total of 50 photos in your slideshow.
- It comes with only five styles or default themes.
#11. 4K Slideshow Maker
It is a convenient, easy-to-use, and straightforward app that allows you to create slideshows. You can add the desired photos from your own Mac or from Instagram, select the music & then apply various gorgeous effects, filters, and transitions. It also comes with the advanced face recognition technology. Finally, you can save your slideshow on your iPhone or share it on Facebook.
Pros:- Add photos from your local folder or directly download them from your Instagram account.
- Save the slideshow in Ultra 4K HD quality and enjoy the highest quality content on your iPhone, HD TV or even online.
- Add your favorite music and customize the duration as per your wish.
- Select your favorite video output format – Mac OS X Standard, Windows Standard, iPhone 5/4/3GS, YouTube, Facebook, iPad/iPad Mini etc.
- It doesn't allow you to burn your slideshow to a DVD.
- It doesn't offer too many editing options.
- It comes with only five styles or default themes.
Bonus: How to Make Movie Slideshow with Filmora Video Editor?
Step 1. Download and install Slideshow Maker for Mac, run this program, and you'll see its interface as below. Choose 'New Project' and enter the video editing panel.
Step 2. Drag and drop your photos or video clips you wish to put into the video slideshow into the program, then you'll find them in the media library one by one. Drag these media files into the timeline for editing.
Step 3. Ensure the media clips are located in the right order, then, you can split, rotate, crop or zoom your video clips or pictures as you like. Here, you can also double-click it to do more editings.
[Bonus]
You can also add some special effects to make your video slideshow looks naturally as follows:
- 100+ Free Transition Effects to Make Your Video Special
- How to Make An Intro/Outro for Your Video
Step 4. When all settings have done, you can preview the slideshow in the Preview window and then, hit 'Export' button to choose an video format or platform to save your output slideshow video.
Done! So, what're you waiting for now?
Just pick up the right slideshow maker software to create stunning slideshows on Mac computer easily. If you feel hard to make a decision, I'd like to recommend you to start the editing process from the Filmora Video Editor for Mac.
Click the below icon to get the free trial version now.
Related Articles & Tips
Photos helps you keep your growing library organized and accessible. Powerful and intuitive editing tools help you perfect your images. Memories displays the best images from your photo library in beautiful collections. And with iCloud Photos, you can keep a lifetime’s worth of photos and videos stored in iCloud and up to date on all of your devices.
Before you begin
- Update your Mac to the latest version of macOS.
- If you use iPhoto or Aperture to manage your photos and videos, upgrade to the Photos app.
Access all of your photos from anywhere
iCloud Photos automatically keeps all your photos in iCloud, so you can access them on your iPhone, iPad, iPod touch, Apple TV, Mac, iCloud.com, or on a PC. When you edit and organize images in the Photos app, your changes are kept up to date and visible everywhere.
Manage your iCloud storage
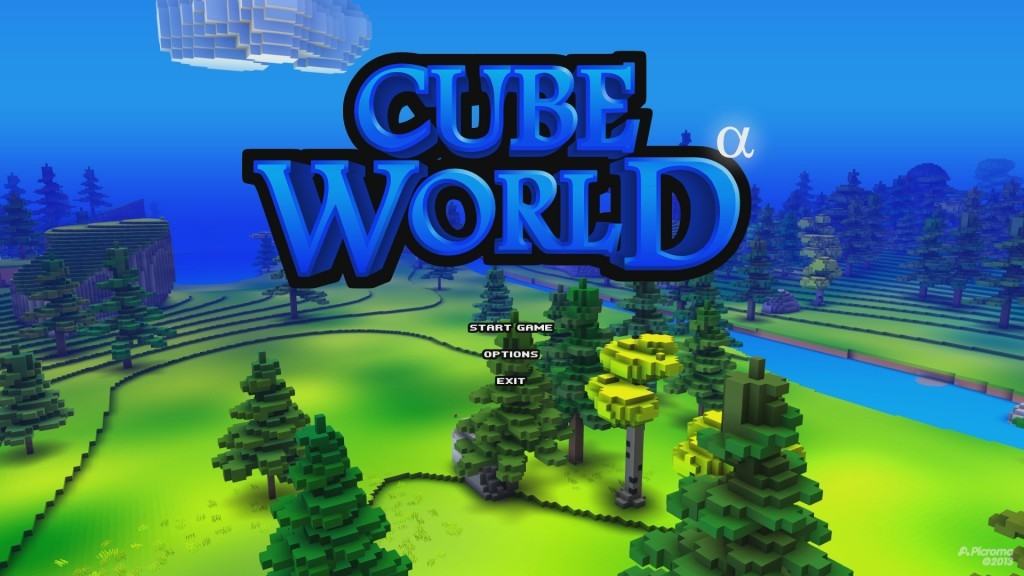
The photos and videos that you keep in iCloud Photos use your iCloud storage. Before you turn on iCloud Photos, make sure that you have enough space to store your entire collection. You can see how much space you need and then upgrade your storage plan if necessary.
Turn on iCloud Photos
It's easy to get started. Just turn on iCloud Photos in your Settings and make sure that you're signed in with the same Apple ID on all of your devices. On your Mac, go to System Preferences > iCloud and click the Options button next to Photos. Then select iCloud Photos.
Keep your photo library organized
On your Mac, your photo collection is separated into four main categories: Years, Months, Days, and All Photos. The All Photos tab shows all your photos and videos in chronological order. In Years, Months, and Days, you'll find your photos and videos grouped together based on the time and place they were taken.
The Photos app sorts your photos into Memories, Favorites, People, and Places in the sidebar under Library. The sidebar also shows what you and your friends have shared, your photo albums, and projects that you've created.
EBStudio リニューアル計画(6) EBStudio2 for Mac 電子辞書 develop EBStudio2の Windows 版は12/1にリリースし、 Vector による販売、および優待アップグレードも始まっています。.  EBStudio2 for Mac (Vectorより). EBStudio1.xのライセンスキーとは異なりますので、ご注意ください。EBStudio 1.xのユーザの方は、 優待アップグレード料金でライセンスキーを入手できます(後述).
EBStudio2 for Mac (Vectorより). EBStudio1.xのライセンスキーとは異なりますので、ご注意ください。EBStudio 1.xのユーザの方は、 優待アップグレード料金でライセンスキーを入手できます(後述).
Learn more about organizing and finding your photos.
Do more with the Photos app
Your Mac is the place that you go to get things done. That’s why the Photos app makes it easier than ever to create a stunning slideshow, share with anyone you like, and quickly find the moment you’re looking for. All with a few clicks.
Play a slideshow or movie
You can prepare a slideshow directly in Photos with a few clicks. Open any album and click Slideshow. Customize the theme and music, then click Play Slideshow.
To play a movie, go to the Months or Days view, click the more button on any collection, then click Play Movie.
You can also view movies in the Memories section. Open a memory, then click the play button . As the movie plays, click the gear button to adjust the movie's mood and length.
Share with friends
Click the share button to share photos in Shared Albums, Mail, and more. Or send photos to your social media accounts, such as Facebook and Twitter.
Search your photos
Find the photo or video you're looking for in no time. Just use the search bar that's built directly into the Photos toolbar. You can search for photos using names of family and friends, locations, or what appears in the photos, like cake or balloons.
Delete photos and videos from your library
If there are photos and videos that you don't want anymore, you can delete one at a time, or several.
Delete one photo
- Select the photo that you want to delete.
- Press the Delete key.
- Confirm that you want to delete the photo.
Delete multiple photos
- Press and hold the Command key.
- Select the photos that you want to delete.
- Press the Delete key.
- Confirm that you want to delete the photos.
When you delete a photo, it goes into your Recently Deleted album, where it stays for 30 days. If you use iCloud Photos, the photos that you delete are moved into the Recently Deleted album on your other devices too. After 30 days, Photos deletes the photos permanently. You can permanently delete photos right away when you click Delete All in the Recently Deleted album.
When you delete photos directly from an album by pressing the Delete key, you only remove them from the album and not your entire photo collection. If you want to delete photos from both the album and your collection, press Command-Delete.
Edit your photos
Photos includes powerful, easy-to-use editing tools. You can apply adjustments to your photos and make them look exactly the way you like. Then if you want to start over, you can always revert to the original photo. Here's how to get started:
- From the Photos view, or from within an album, double-click the photo you want to edit.
- Click Edit in the upper-right corner of Photos.
- The editing tools appear along the right side of the window. Click the tool you'd like to use.
After you edit your photo, click Done. Want to start over? Click Revert to Original. If you use iCloud Photos, you'll see the changes on all of your devices.
With Photos for macOS High Sierra and later, you can also send a photo to most third-party photo apps for editing, then save the changes right back into your library. Learn more about editing your photos with third-party apps and extensions.
See and add information about a photo
You can also add details to your photos, like a description, keywords, or a specific location. You can even Add Faces to name your friends and family in each photo.
To view the Info window, double-click a photo to open it and then click the information button in the upper-right corner, or select a photo and use the keyboard shortcut Command-I. Once you add information, you can use the Search bar to find photos by keyword, title, description, faces, or location.
Draw on a photo or video, and share an animated playback of your drawing. Edit your video project to change music, camera motion, text, filters, and more. Add 3D effects to videos, like a swarm of bees, lightning, or a fireball! Enjoy albums and videos created for you automatically-edit and save the ones you like.
- Which is the best slideshow maker?
- And is there a slideshow program for Mac?
Actually, it is hard to define which kinds of software will be the best slideshow maker, but for sure, there are lots of slideshow creator can works on Mac operating system. So, it is quite easy to find a slideshow program for your Mac.
In this post, I'll show you top 11 free slideshow maker for Mac, and you can choose any one to create interesting, animated videos in form of slideshows from your pictures while adding your favorite music or sounds to run in the background.
Read Also:9 Advanced & Free Slideshow Maker for Windows
Advanced tips?
Well, I'd like to show all of you the detailed steps of creating a stunning slideshow with one of the best slideshow maker in the below list. You can check that steps to see how easy the program works.
Now, let's get started..
[Reviews] 11 Best & Free Slideshow Maker for Mac
#1. Filmora Video Editor (Mac)
Filmora Video Editor for Mac is an easy-to-use yet powerful video editing software with photo video slideshow maker tools. You can import any photos and do changes with the editing tools, and then create photo video slideshow easily. And it provides you with hundreds of effects, including filters, transitions, titles, texts and more.
Key Features of Filmora Video Editor:
- Edit videos, photos and audio with powerful editing tools, including cutting, splitting, cropping, merging, rotating, etc.
- Create photo video slideshow with wonderful free effects, including transitions, filters, overlays, elements, titles, etc.
- Add background music or sound effects to the slideshow according to your own needs.
- Export the slideshow to any formats, device, share on YouTube, Vimeo or burn to DVD as you like.
#2. iSkysoft Slideshow Maker for Mac
iSkysoft Slideshow Maker perfectly works with Mac OS, making fantastic movies or slideshows out of your videos and photos. Besides, it can also burn the videos and photos into DVD from your iMovie files and iPhoto files. iSkysoft Slideshow Maker for Mac combines the function of both iMovie and iPhoto and lets users to add more effects when make slideshow on Mac.
- Make a slideshow with lots of professional themes and editing features.
- Share it all on iTunes, iDVD, YouTube, iPhone, iPad, or burn to DVD and more.
- Allow you to add your own credits, captions titles, background music and other effects.
- Full compatible with Mac OS X 10.6 Snow Leopard, 10.7 Lion, 10.8 Mountain Lion, 10.9 Mavericks, 10.10 Yosemite, and 10.11 EL Capitan.
#3. iPhoto
iPhoto is a slideshow making program for Mac that has a beautiful interface which makes it easy to learn and use. With an extensive range of special effects, this software makes it ideal to use. It comes with different audio effects and shortcuts that you can use to make the slideshows. Aside from this factor, it also has great editing tools and great effects that you can use to make your slideshow interesting. Its photo organization helpers allow you to share your pictures or slideshows on Facebook and other social media forums.
Download Every2MP4 - H.264 converter for macOS 10.9 or later and enjoy it on your Mac. The simplest video converter. With this App, you can convert all your videos to MP4 format to be compatible with iTunes and your Apple devices, keeping a high quality, using H.264 video codec. Every2mp4 mac every2mp4 for mac.
#4. iSkysoft DVD Creator for Mac
iSkysoft DVD Creator for Mac is another highly recommended slideshow maker for Mac users. This all-in-one tool enables you to simply drag and drop your photos and videos to the program and create slideshow. You can add background music to make the slideshow attractive. Besides slideshow creating, you can also convert videos in any format from any source to DVD disc or DVD file. See more benefits with this Mac slideshow creator.
- Make slideshow with photos and background music.
- Convert slideshow to DVD files and DVD disc.
- Burn DVD with any videos in any format.
- Provide thousands of free DVD menu templates.
#5. HyperEngine AV
The HyperEngine-Av which was previously a Montage is a great multimedia editor which allows you to combine seamless photos, videos, texts and sounds to come up with great slideshows of family movies or even business presentations easily and quickly. With the HyperEngine, one can drag and drop media clips from a FireWire DV camera. You can later arrange this in your workshop to slideshows or movies.
#6. iMovie
This software is preinstalled on Macs but which can also be downloaded online. It comes with several themes, new titles, video stabilization features that you can use to create slideshows. Whether you are using an upgraded version or not; iMovie comes with simple features which make the video editing process fun, satisfying and relatively easy not to mention stress free. You do not need any prior experience to fully use this software.
#7. iDVD
This is a built-in software that comes pre-bundled with your Mac. It lets you create video slideshows and picture slideshows using your digital media contents. It even offers an intuitive and easy-to-use interface. Furthermore, with this software, you can also burn or write your slideshows into a DVD disc on your Mac and enjoy the contents on Apple TV, computers or any other DVD players.
Pros:- It's a free slideshow maker software that comes pre-bundled with your Mac.
- It offers a simple & intuitive interface which is easy to navigate.
- You can also burn your slideshow to a DVD using this software.
- This comes with restricted features, for example, basic editing options, rudimentary theme or styling options.
- This software doesn't allow to share your slideshow with friends & family.
#8. JPEGDeux
It is an open-source tool for Mac OS X which can be used to make a slideshow program with image files. Originally inspired by a specialized tool (JPEGView), this effective slideshow generator comes with various useful customization options. With JPEGDeux, you can easily display your slideshows in full-screen mode, in a window, and in the Dock.
Pros:- It's an open-sourced slideshow maker tool for Mac OS X users.
- It comes with several outstanding features especially the customization options.
- You can easily create slideshows from recursive directories.
- It's reliable and completely safe to use.
- The software doesn't come with vast editing options.
- JPEGDeux doesn't allow you to share your slideshows with family & friends.
#9. FotoMagico 5
This tool presents you an absolutely trouble-free way to make a vivid yet beautiful slideshow on your Mac while using your existing photos, videos, music & text. Thus, you'll eventually create a high-resolution video or live presentation in a snap. What's more - this software offers you 4K Ultra HD resolution & splitting fast speed (that is less than 15 minutes). Considering all these features, FotoMagico 5 is a nice choice when it comes to choosing free slideshow maker.
Pros:- Allows you to easily create stunningly beautiful & professional looking slideshow.
- Allows you to import photos, videos, music & text into your slideshow.
- Offers interesting features like 4K Ultra HD resolution & splitting fast speed.
- Many important Pro features are only available to its premium licensed versions such as timeline view, recording mode, direct access to Lightroom photo libraries, additional export options etc.
- The latest version of FotoMagico 5 is available only for Mac OS X 10.6.6 or later.
#10. Muvee Reveal Express for Mac
If you're looking for a free yet convenient slideshow maker for Mac OS X, then you can definitely try this software : Muvee Reveal Express for Mac. You can easily transform your photos into a live slideshow video with a maximum of 50 photos. You can also choose from one of five exciting styles, starting from Scrapbook-style slideshows to music-video slideshows (trailer type). Also, you can export your slideshow to iPad/iPhone/iPod Touch etc.
Pros:- Easily create a slideshow and export it to your gadgets.
- You can make multiple slideshows with different songs & finally string them together.
- Share your slideshows on big screens with iDVD or using Airplay.
- The latest version of this tool comes as a licensed and premium software.
- You are limited to import a total of 50 photos in your slideshow.
- It comes with only five styles or default themes.
#11. 4K Slideshow Maker
It is a convenient, easy-to-use, and straightforward app that allows you to create slideshows. You can add the desired photos from your own Mac or from Instagram, select the music & then apply various gorgeous effects, filters, and transitions. It also comes with the advanced face recognition technology. Finally, you can save your slideshow on your iPhone or share it on Facebook.
Pros:- Add photos from your local folder or directly download them from your Instagram account.
- Save the slideshow in Ultra 4K HD quality and enjoy the highest quality content on your iPhone, HD TV or even online.
- Add your favorite music and customize the duration as per your wish.
- Select your favorite video output format – Mac OS X Standard, Windows Standard, iPhone 5/4/3GS, YouTube, Facebook, iPad/iPad Mini etc.
- It doesn't allow you to burn your slideshow to a DVD.
- It doesn't offer too many editing options.
- It comes with only five styles or default themes.
Bonus: How to Make Movie Slideshow with Filmora Video Editor?
Step 1. Download and install Slideshow Maker for Mac, run this program, and you'll see its interface as below. Choose 'New Project' and enter the video editing panel.
Step 2. Drag and drop your photos or video clips you wish to put into the video slideshow into the program, then you'll find them in the media library one by one. Drag these media files into the timeline for editing.
Step 3. Ensure the media clips are located in the right order, then, you can split, rotate, crop or zoom your video clips or pictures as you like. Here, you can also double-click it to do more editings.
[Bonus]
You can also add some special effects to make your video slideshow looks naturally as follows:
- 100+ Free Transition Effects to Make Your Video Special
- How to Make An Intro/Outro for Your Video
Step 4. When all settings have done, you can preview the slideshow in the Preview window and then, hit 'Export' button to choose an video format or platform to save your output slideshow video.
Done! So, what're you waiting for now?
Just pick up the right slideshow maker software to create stunning slideshows on Mac computer easily. If you feel hard to make a decision, I'd like to recommend you to start the editing process from the Filmora Video Editor for Mac.
Click the below icon to get the free trial version now.
Related Articles & Tips
Photos helps you keep your growing library organized and accessible. Powerful and intuitive editing tools help you perfect your images. Memories displays the best images from your photo library in beautiful collections. And with iCloud Photos, you can keep a lifetime’s worth of photos and videos stored in iCloud and up to date on all of your devices.
Before you begin
- Update your Mac to the latest version of macOS.
- If you use iPhoto or Aperture to manage your photos and videos, upgrade to the Photos app.
Access all of your photos from anywhere
iCloud Photos automatically keeps all your photos in iCloud, so you can access them on your iPhone, iPad, iPod touch, Apple TV, Mac, iCloud.com, or on a PC. When you edit and organize images in the Photos app, your changes are kept up to date and visible everywhere.
Manage your iCloud storage
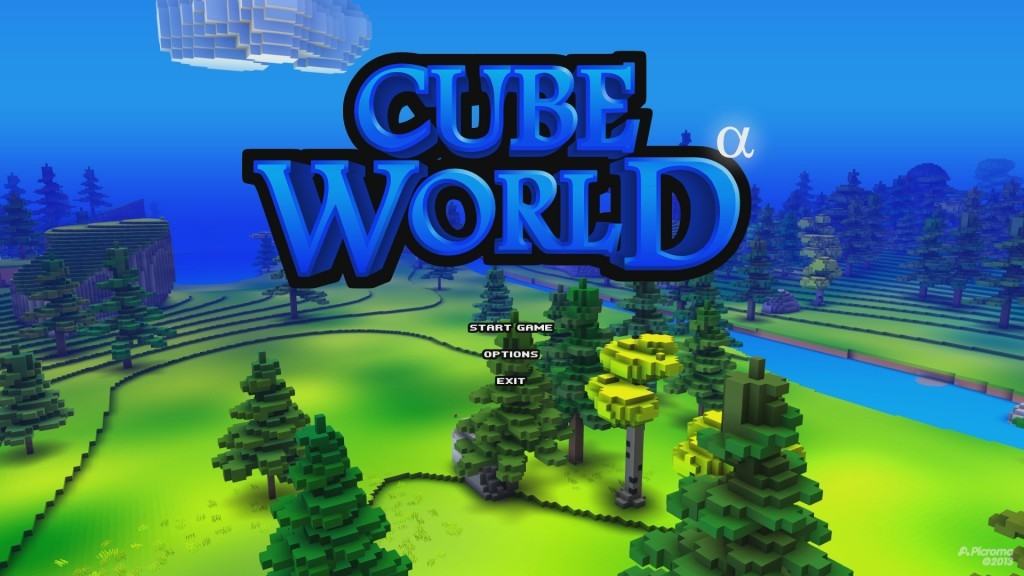
The photos and videos that you keep in iCloud Photos use your iCloud storage. Before you turn on iCloud Photos, make sure that you have enough space to store your entire collection. You can see how much space you need and then upgrade your storage plan if necessary.
Turn on iCloud Photos
It's easy to get started. Just turn on iCloud Photos in your Settings and make sure that you're signed in with the same Apple ID on all of your devices. On your Mac, go to System Preferences > iCloud and click the Options button next to Photos. Then select iCloud Photos.
Keep your photo library organized
On your Mac, your photo collection is separated into four main categories: Years, Months, Days, and All Photos. The All Photos tab shows all your photos and videos in chronological order. In Years, Months, and Days, you'll find your photos and videos grouped together based on the time and place they were taken.
The Photos app sorts your photos into Memories, Favorites, People, and Places in the sidebar under Library. The sidebar also shows what you and your friends have shared, your photo albums, and projects that you've created.
EBStudio リニューアル計画(6) EBStudio2 for Mac 電子辞書 develop EBStudio2の Windows 版は12/1にリリースし、 Vector による販売、および優待アップグレードも始まっています。.  EBStudio2 for Mac (Vectorより). EBStudio1.xのライセンスキーとは異なりますので、ご注意ください。EBStudio 1.xのユーザの方は、 優待アップグレード料金でライセンスキーを入手できます(後述).
EBStudio2 for Mac (Vectorより). EBStudio1.xのライセンスキーとは異なりますので、ご注意ください。EBStudio 1.xのユーザの方は、 優待アップグレード料金でライセンスキーを入手できます(後述).
Learn more about organizing and finding your photos.
Do more with the Photos app
Your Mac is the place that you go to get things done. That’s why the Photos app makes it easier than ever to create a stunning slideshow, share with anyone you like, and quickly find the moment you’re looking for. All with a few clicks.
Play a slideshow or movie
You can prepare a slideshow directly in Photos with a few clicks. Open any album and click Slideshow. Customize the theme and music, then click Play Slideshow.
To play a movie, go to the Months or Days view, click the more button on any collection, then click Play Movie.
You can also view movies in the Memories section. Open a memory, then click the play button . As the movie plays, click the gear button to adjust the movie's mood and length.
Share with friends
Click the share button to share photos in Shared Albums, Mail, and more. Or send photos to your social media accounts, such as Facebook and Twitter.
Search your photos
Find the photo or video you're looking for in no time. Just use the search bar that's built directly into the Photos toolbar. You can search for photos using names of family and friends, locations, or what appears in the photos, like cake or balloons.
Delete photos and videos from your library
If there are photos and videos that you don't want anymore, you can delete one at a time, or several.
Delete one photo
- Select the photo that you want to delete.
- Press the Delete key.
- Confirm that you want to delete the photo.
Delete multiple photos
- Press and hold the Command key.
- Select the photos that you want to delete.
- Press the Delete key.
- Confirm that you want to delete the photos.
When you delete a photo, it goes into your Recently Deleted album, where it stays for 30 days. If you use iCloud Photos, the photos that you delete are moved into the Recently Deleted album on your other devices too. After 30 days, Photos deletes the photos permanently. You can permanently delete photos right away when you click Delete All in the Recently Deleted album.
When you delete photos directly from an album by pressing the Delete key, you only remove them from the album and not your entire photo collection. If you want to delete photos from both the album and your collection, press Command-Delete.
Edit your photos
Photos includes powerful, easy-to-use editing tools. You can apply adjustments to your photos and make them look exactly the way you like. Then if you want to start over, you can always revert to the original photo. Here's how to get started:
- From the Photos view, or from within an album, double-click the photo you want to edit.
- Click Edit in the upper-right corner of Photos.
- The editing tools appear along the right side of the window. Click the tool you'd like to use.
After you edit your photo, click Done. Want to start over? Click Revert to Original. If you use iCloud Photos, you'll see the changes on all of your devices.
With Photos for macOS High Sierra and later, you can also send a photo to most third-party photo apps for editing, then save the changes right back into your library. Learn more about editing your photos with third-party apps and extensions.
See and add information about a photo
You can also add details to your photos, like a description, keywords, or a specific location. You can even Add Faces to name your friends and family in each photo.
To view the Info window, double-click a photo to open it and then click the information button in the upper-right corner, or select a photo and use the keyboard shortcut Command-I. Once you add information, you can use the Search bar to find photos by keyword, title, description, faces, or location.
...">Free Photos App For Mac(04.02.2020)Draw on a photo or video, and share an animated playback of your drawing. Edit your video project to change music, camera motion, text, filters, and more. Add 3D effects to videos, like a swarm of bees, lightning, or a fireball! Enjoy albums and videos created for you automatically-edit and save the ones you like.
- Which is the best slideshow maker?
- And is there a slideshow program for Mac?
Actually, it is hard to define which kinds of software will be the best slideshow maker, but for sure, there are lots of slideshow creator can works on Mac operating system. So, it is quite easy to find a slideshow program for your Mac.
In this post, I'll show you top 11 free slideshow maker for Mac, and you can choose any one to create interesting, animated videos in form of slideshows from your pictures while adding your favorite music or sounds to run in the background.
Read Also:9 Advanced & Free Slideshow Maker for Windows
Advanced tips?
Well, I'd like to show all of you the detailed steps of creating a stunning slideshow with one of the best slideshow maker in the below list. You can check that steps to see how easy the program works.
Now, let's get started..
[Reviews] 11 Best & Free Slideshow Maker for Mac
#1. Filmora Video Editor (Mac)
Filmora Video Editor for Mac is an easy-to-use yet powerful video editing software with photo video slideshow maker tools. You can import any photos and do changes with the editing tools, and then create photo video slideshow easily. And it provides you with hundreds of effects, including filters, transitions, titles, texts and more.
Key Features of Filmora Video Editor:
- Edit videos, photos and audio with powerful editing tools, including cutting, splitting, cropping, merging, rotating, etc.
- Create photo video slideshow with wonderful free effects, including transitions, filters, overlays, elements, titles, etc.
- Add background music or sound effects to the slideshow according to your own needs.
- Export the slideshow to any formats, device, share on YouTube, Vimeo or burn to DVD as you like.
#2. iSkysoft Slideshow Maker for Mac
iSkysoft Slideshow Maker perfectly works with Mac OS, making fantastic movies or slideshows out of your videos and photos. Besides, it can also burn the videos and photos into DVD from your iMovie files and iPhoto files. iSkysoft Slideshow Maker for Mac combines the function of both iMovie and iPhoto and lets users to add more effects when make slideshow on Mac.
- Make a slideshow with lots of professional themes and editing features.
- Share it all on iTunes, iDVD, YouTube, iPhone, iPad, or burn to DVD and more.
- Allow you to add your own credits, captions titles, background music and other effects.
- Full compatible with Mac OS X 10.6 Snow Leopard, 10.7 Lion, 10.8 Mountain Lion, 10.9 Mavericks, 10.10 Yosemite, and 10.11 EL Capitan.
#3. iPhoto
iPhoto is a slideshow making program for Mac that has a beautiful interface which makes it easy to learn and use. With an extensive range of special effects, this software makes it ideal to use. It comes with different audio effects and shortcuts that you can use to make the slideshows. Aside from this factor, it also has great editing tools and great effects that you can use to make your slideshow interesting. Its photo organization helpers allow you to share your pictures or slideshows on Facebook and other social media forums.
Download Every2MP4 - H.264 converter for macOS 10.9 or later and enjoy it on your Mac. The simplest video converter. With this App, you can convert all your videos to MP4 format to be compatible with iTunes and your Apple devices, keeping a high quality, using H.264 video codec. Every2mp4 mac every2mp4 for mac.
#4. iSkysoft DVD Creator for Mac
iSkysoft DVD Creator for Mac is another highly recommended slideshow maker for Mac users. This all-in-one tool enables you to simply drag and drop your photos and videos to the program and create slideshow. You can add background music to make the slideshow attractive. Besides slideshow creating, you can also convert videos in any format from any source to DVD disc or DVD file. See more benefits with this Mac slideshow creator.
- Make slideshow with photos and background music.
- Convert slideshow to DVD files and DVD disc.
- Burn DVD with any videos in any format.
- Provide thousands of free DVD menu templates.
#5. HyperEngine AV
The HyperEngine-Av which was previously a Montage is a great multimedia editor which allows you to combine seamless photos, videos, texts and sounds to come up with great slideshows of family movies or even business presentations easily and quickly. With the HyperEngine, one can drag and drop media clips from a FireWire DV camera. You can later arrange this in your workshop to slideshows or movies.
#6. iMovie
This software is preinstalled on Macs but which can also be downloaded online. It comes with several themes, new titles, video stabilization features that you can use to create slideshows. Whether you are using an upgraded version or not; iMovie comes with simple features which make the video editing process fun, satisfying and relatively easy not to mention stress free. You do not need any prior experience to fully use this software.
#7. iDVD
This is a built-in software that comes pre-bundled with your Mac. It lets you create video slideshows and picture slideshows using your digital media contents. It even offers an intuitive and easy-to-use interface. Furthermore, with this software, you can also burn or write your slideshows into a DVD disc on your Mac and enjoy the contents on Apple TV, computers or any other DVD players.
Pros:- It's a free slideshow maker software that comes pre-bundled with your Mac.
- It offers a simple & intuitive interface which is easy to navigate.
- You can also burn your slideshow to a DVD using this software.
- This comes with restricted features, for example, basic editing options, rudimentary theme or styling options.
- This software doesn't allow to share your slideshow with friends & family.
#8. JPEGDeux
It is an open-source tool for Mac OS X which can be used to make a slideshow program with image files. Originally inspired by a specialized tool (JPEGView), this effective slideshow generator comes with various useful customization options. With JPEGDeux, you can easily display your slideshows in full-screen mode, in a window, and in the Dock.
Pros:- It's an open-sourced slideshow maker tool for Mac OS X users.
- It comes with several outstanding features especially the customization options.
- You can easily create slideshows from recursive directories.
- It's reliable and completely safe to use.
- The software doesn't come with vast editing options.
- JPEGDeux doesn't allow you to share your slideshows with family & friends.
#9. FotoMagico 5
This tool presents you an absolutely trouble-free way to make a vivid yet beautiful slideshow on your Mac while using your existing photos, videos, music & text. Thus, you'll eventually create a high-resolution video or live presentation in a snap. What's more - this software offers you 4K Ultra HD resolution & splitting fast speed (that is less than 15 minutes). Considering all these features, FotoMagico 5 is a nice choice when it comes to choosing free slideshow maker.
Pros:- Allows you to easily create stunningly beautiful & professional looking slideshow.
- Allows you to import photos, videos, music & text into your slideshow.
- Offers interesting features like 4K Ultra HD resolution & splitting fast speed.
- Many important Pro features are only available to its premium licensed versions such as timeline view, recording mode, direct access to Lightroom photo libraries, additional export options etc.
- The latest version of FotoMagico 5 is available only for Mac OS X 10.6.6 or later.
#10. Muvee Reveal Express for Mac
If you're looking for a free yet convenient slideshow maker for Mac OS X, then you can definitely try this software : Muvee Reveal Express for Mac. You can easily transform your photos into a live slideshow video with a maximum of 50 photos. You can also choose from one of five exciting styles, starting from Scrapbook-style slideshows to music-video slideshows (trailer type). Also, you can export your slideshow to iPad/iPhone/iPod Touch etc.
Pros:- Easily create a slideshow and export it to your gadgets.
- You can make multiple slideshows with different songs & finally string them together.
- Share your slideshows on big screens with iDVD or using Airplay.
- The latest version of this tool comes as a licensed and premium software.
- You are limited to import a total of 50 photos in your slideshow.
- It comes with only five styles or default themes.
#11. 4K Slideshow Maker
It is a convenient, easy-to-use, and straightforward app that allows you to create slideshows. You can add the desired photos from your own Mac or from Instagram, select the music & then apply various gorgeous effects, filters, and transitions. It also comes with the advanced face recognition technology. Finally, you can save your slideshow on your iPhone or share it on Facebook.
Pros:- Add photos from your local folder or directly download them from your Instagram account.
- Save the slideshow in Ultra 4K HD quality and enjoy the highest quality content on your iPhone, HD TV or even online.
- Add your favorite music and customize the duration as per your wish.
- Select your favorite video output format – Mac OS X Standard, Windows Standard, iPhone 5/4/3GS, YouTube, Facebook, iPad/iPad Mini etc.
- It doesn't allow you to burn your slideshow to a DVD.
- It doesn't offer too many editing options.
- It comes with only five styles or default themes.
Bonus: How to Make Movie Slideshow with Filmora Video Editor?
Step 1. Download and install Slideshow Maker for Mac, run this program, and you'll see its interface as below. Choose 'New Project' and enter the video editing panel.
Step 2. Drag and drop your photos or video clips you wish to put into the video slideshow into the program, then you'll find them in the media library one by one. Drag these media files into the timeline for editing.
Step 3. Ensure the media clips are located in the right order, then, you can split, rotate, crop or zoom your video clips or pictures as you like. Here, you can also double-click it to do more editings.
[Bonus]
You can also add some special effects to make your video slideshow looks naturally as follows:
- 100+ Free Transition Effects to Make Your Video Special
- How to Make An Intro/Outro for Your Video
Step 4. When all settings have done, you can preview the slideshow in the Preview window and then, hit 'Export' button to choose an video format or platform to save your output slideshow video.
Done! So, what're you waiting for now?
Just pick up the right slideshow maker software to create stunning slideshows on Mac computer easily. If you feel hard to make a decision, I'd like to recommend you to start the editing process from the Filmora Video Editor for Mac.
Click the below icon to get the free trial version now.
Related Articles & Tips
Photos helps you keep your growing library organized and accessible. Powerful and intuitive editing tools help you perfect your images. Memories displays the best images from your photo library in beautiful collections. And with iCloud Photos, you can keep a lifetime’s worth of photos and videos stored in iCloud and up to date on all of your devices.
Before you begin
- Update your Mac to the latest version of macOS.
- If you use iPhoto or Aperture to manage your photos and videos, upgrade to the Photos app.
Access all of your photos from anywhere
iCloud Photos automatically keeps all your photos in iCloud, so you can access them on your iPhone, iPad, iPod touch, Apple TV, Mac, iCloud.com, or on a PC. When you edit and organize images in the Photos app, your changes are kept up to date and visible everywhere.
Manage your iCloud storage
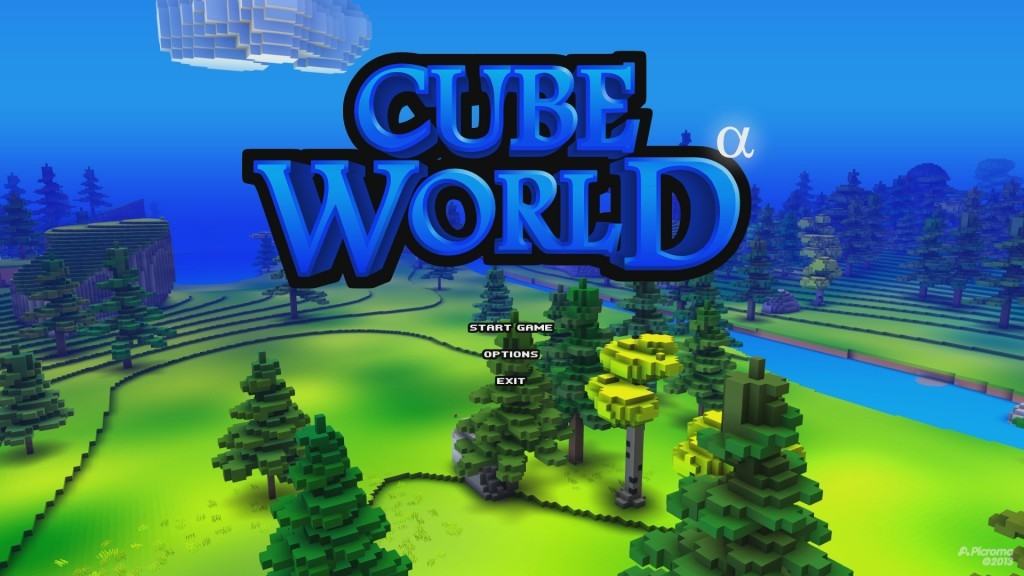
The photos and videos that you keep in iCloud Photos use your iCloud storage. Before you turn on iCloud Photos, make sure that you have enough space to store your entire collection. You can see how much space you need and then upgrade your storage plan if necessary.
Turn on iCloud Photos
It's easy to get started. Just turn on iCloud Photos in your Settings and make sure that you're signed in with the same Apple ID on all of your devices. On your Mac, go to System Preferences > iCloud and click the Options button next to Photos. Then select iCloud Photos.
Keep your photo library organized
On your Mac, your photo collection is separated into four main categories: Years, Months, Days, and All Photos. The All Photos tab shows all your photos and videos in chronological order. In Years, Months, and Days, you'll find your photos and videos grouped together based on the time and place they were taken.
The Photos app sorts your photos into Memories, Favorites, People, and Places in the sidebar under Library. The sidebar also shows what you and your friends have shared, your photo albums, and projects that you've created.
EBStudio リニューアル計画(6) EBStudio2 for Mac 電子辞書 develop EBStudio2の Windows 版は12/1にリリースし、 Vector による販売、および優待アップグレードも始まっています。.  EBStudio2 for Mac (Vectorより). EBStudio1.xのライセンスキーとは異なりますので、ご注意ください。EBStudio 1.xのユーザの方は、 優待アップグレード料金でライセンスキーを入手できます(後述).
EBStudio2 for Mac (Vectorより). EBStudio1.xのライセンスキーとは異なりますので、ご注意ください。EBStudio 1.xのユーザの方は、 優待アップグレード料金でライセンスキーを入手できます(後述).
Learn more about organizing and finding your photos.
Do more with the Photos app
Your Mac is the place that you go to get things done. That’s why the Photos app makes it easier than ever to create a stunning slideshow, share with anyone you like, and quickly find the moment you’re looking for. All with a few clicks.
Play a slideshow or movie
You can prepare a slideshow directly in Photos with a few clicks. Open any album and click Slideshow. Customize the theme and music, then click Play Slideshow.
To play a movie, go to the Months or Days view, click the more button on any collection, then click Play Movie.
You can also view movies in the Memories section. Open a memory, then click the play button . As the movie plays, click the gear button to adjust the movie's mood and length.
Share with friends
Click the share button to share photos in Shared Albums, Mail, and more. Or send photos to your social media accounts, such as Facebook and Twitter.
Search your photos
Find the photo or video you're looking for in no time. Just use the search bar that's built directly into the Photos toolbar. You can search for photos using names of family and friends, locations, or what appears in the photos, like cake or balloons.
Delete photos and videos from your library
If there are photos and videos that you don't want anymore, you can delete one at a time, or several.
Delete one photo
- Select the photo that you want to delete.
- Press the Delete key.
- Confirm that you want to delete the photo.
Delete multiple photos
- Press and hold the Command key.
- Select the photos that you want to delete.
- Press the Delete key.
- Confirm that you want to delete the photos.
When you delete a photo, it goes into your Recently Deleted album, where it stays for 30 days. If you use iCloud Photos, the photos that you delete are moved into the Recently Deleted album on your other devices too. After 30 days, Photos deletes the photos permanently. You can permanently delete photos right away when you click Delete All in the Recently Deleted album.
When you delete photos directly from an album by pressing the Delete key, you only remove them from the album and not your entire photo collection. If you want to delete photos from both the album and your collection, press Command-Delete.
Edit your photos
Photos includes powerful, easy-to-use editing tools. You can apply adjustments to your photos and make them look exactly the way you like. Then if you want to start over, you can always revert to the original photo. Here's how to get started:
- From the Photos view, or from within an album, double-click the photo you want to edit.
- Click Edit in the upper-right corner of Photos.
- The editing tools appear along the right side of the window. Click the tool you'd like to use.
After you edit your photo, click Done. Want to start over? Click Revert to Original. If you use iCloud Photos, you'll see the changes on all of your devices.
With Photos for macOS High Sierra and later, you can also send a photo to most third-party photo apps for editing, then save the changes right back into your library. Learn more about editing your photos with third-party apps and extensions.
See and add information about a photo
You can also add details to your photos, like a description, keywords, or a specific location. You can even Add Faces to name your friends and family in each photo.
To view the Info window, double-click a photo to open it and then click the information button in the upper-right corner, or select a photo and use the keyboard shortcut Command-I. Once you add information, you can use the Search bar to find photos by keyword, title, description, faces, or location.
...">Free Photos App For Mac(04.02.2020)