There are many word processing tools available but once worked in the comfort of Microsoft Word, you may not like any other software. It is pretty sure no one exactly knows the complete features Word offers. Adding dividers is one such hidden features and you can do this with shortcuts. In this article we will show how to add dividers in Microsoft Word documents quickly.
Create your resume in your favorite word-processing program, save it, and then convert it to plain text (ASCII) like this: Click Edit → Select All. Click Edit → Copy. Click Start → Programs → Accessories → Notepad. This opens the Notepad program. Click Edit → Paste. Turn on the “Word-wrap” feature in the “Format” drop-down menu.
Related:How to fix slow Microsoft Word and speed up you productivity?
How to Add Dividers in Microsoft Word Quickly?
You can add dividers with different methods.
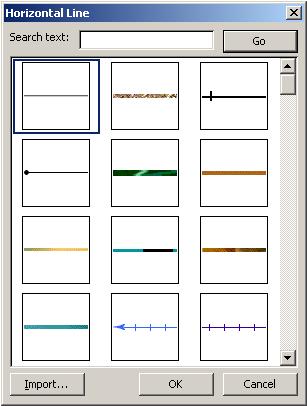
- Use hyphen and underscore
- Using other symbol shortcuts
- Insert image as divider
- Insert from the menu
1. Using Hyphens and Underscores
The simplest and most easy method is to use continuous hyphens and underscores. You can continuously press hyphen or underscore to insert the divider line between paragraphs. The advantage is that you can define the length and alignment of the divider as per your need.
- Divider using hyphens: —————–
- Divider using underscore: ____________
2. Quick Way to Add Dividers with Shortcuts
When you want to full width divider between two sections or elements, you can use the following shortcuts.
- Press hyphens for three or more times and press the enter key (— and ⏎). This will create a full width divider as a thin continuous line.
- Press three asterisks and enter (*** and ⏎) to if you want a dotted line.
- Use three equal signs and enter ( and ⏎) to add a double line.
- Use three underscores and enter (___ and ⏎) to make a divider with medium thickness.
- Type three number signs and enter key (### and ⏎) to create a thicker line with borders.
- And finally with three tildes and enter (~~~ and ⏎) to create a wavy divider line.
Below picture explains the shortcut keys and the display of the divider on Word document.
How to Delete the Divider?
Well, you have created the divider and now is the time to see how to delete it. You may find it difficult to delete the dividers since those dividers are not actually lines – they are borders act like an underline. Follow the below instructions in order to delete the dividers.
- Position your cursor on the previous line of the divider. If you have an element like paragraph before the divider then select the paragraph.
- Click on the “Home” tab and then the “Border” button in the “Paragraph” group.
- Click on “No Border” or “None” option.
This works on all Word packages like 2007, 2010, etc. on all platforms like Windows 7 / 8 / 10. This also works on Microsoft Word 2011 on Mac.
3. Using Images for Dividers
Using image is another option to insert divider image on your Word document. You can create suitable images and insert between elements as an object. Check out the collection of free divider images with thin and thick sizes to choose the good style for your document.
4. Using Default Menu Option
The last option to insert divider on a Word document is using horizontal line menu option available under “Paragraph” group under “Home” tab. However, this option varies in Word 2016 onwards and earlier versions.
You will be asked to agree to the terms of the software license agreement. Universal forwarder and heavy forwarder.
Word 2010 or Earlier
- Click on the “Borders and Shading” button and click on the “Horizontal Line” option to insert a divider on your document.
- If you want to insert a fancy divider, choose the menu option click on the “Horizontal Line…” button. On the popup box, select the divider style you want to insert.
Word 2016 or Later
- If you use Word 2016 or later versions, click on the “Border” icon under “Home” tab “Paragraph” group.
- Choose “Horizontal Line” option to insert a grey color divider line.
- Double click on the divider to open the “Format Horizontal Line” pop-up.
- Choose the color, alignment, width and height for your divider.
- Unlike dividers inserted with shortcuts, you can move the horizontal lines by dragging.
For some documents you may have a need to insert vertical lines. There are actually four or five ways you can do this in Word. The actual method you choose depends on your document needs and which appeals to you the most. The first method involves drawing a line:
- Display the Insert tab of the ribbon.
- Click the Shapes tool and then click one of the line shapes from the Line group. The mouse pointer changes to a crosshair that looks like a large plus sign.
- Click at one end of where you want your line, but don't release the mouse button.
- Drag the mouse to where you want the other end of the line positioned.
- Release the mouse button.
The second method involves using bar tab stops. You can see how these appear by following these steps:
- Select the paragraph or paragraphs that you want to contain vertical bars.
- Display the Home tab of the ribbon.
- Click the small icon at the lower-right of the Paragraph group. Word displays the Paragraph dialog box.
- Click the Tabs button, at the lower-left of the dialog box. Word displays the Tabs dialog box. (See Figure 1.)
- In the Tab Stop Position box enter a horizontal measurement that indicates where you want the bar to appear. Thus, if you want it 2 inches from the left margin, you would enter 2 in the box.
- Click on the Bar radio button.
- Click on Set.
- Repeat steps 5 through 7 to set other bar positions.
- Click on OK when you are done.
Figure 1. The Tabs dialog box.
Another method that works well if you want the line to appear beside a paragraph is to use borders:
- Place the insertion point within a paragraph of text or, if preferred, select the entire paragraph.
- Display the Home tab of the ribbon.
- Click the down-arrow next to the Borders tool, in the Paragraph group. Word displays a drop-down list of options.
- Choose the Left Border or Right Border option, as desired. Word adds the border to either the left or right side of the paragraph, as appropriate.
If you have multiple columns in your document and you want vertical lines between the columns, you can follow these steps:
- Select the text that you want in columns. (If you don't do this step, then your entire section or document will be formatted into columns.)
- Display the Page Layout tab of the ribbon.
- Click the Columns tool in the Page Setup group and then click More Columns. Word displays the Columns dialog box. (See Figure 2.)
- Specify the number of columns into which you want the text formatted.
- Make sure the Line Between check box is selected.
- Click on OK.
Figure 2. The Columns dialog box.
The final way to create vertical lines is to use tables. While this may seem a bit convoluted, it will work great for small sections of text. To use this method, follow these general steps:
- Create a table that has a single row but as many columns as you want your text divided into.
- Select the table.
- Make sure the Design tab of the ribbon is displayed.
- Click the Borders tool (in the Table Styles group) and then choose No Border.
- Again click the Borders tool and then choose Inside Vertical Border.
- Enter your text in each cell of the table.
Popular Posts
Create your resume in your favorite word-processing program, save it, and then convert it to plain text (ASCII) like this: Click Edit → Select All. Click Edit → Copy. Click Start → Programs → Accessories → Notepad. This opens the Notepad program. Click Edit → Paste. Turn on the “Word-wrap” feature in the “Format” drop-down menu.
Related:How to fix slow Microsoft Word and speed up you productivity?
How to Add Dividers in Microsoft Word Quickly?
You can add dividers with different methods.
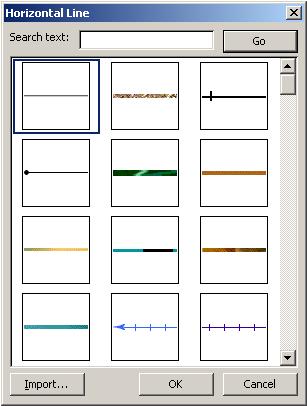
- Use hyphen and underscore
- Using other symbol shortcuts
- Insert image as divider
- Insert from the menu
1. Using Hyphens and Underscores
The simplest and most easy method is to use continuous hyphens and underscores. You can continuously press hyphen or underscore to insert the divider line between paragraphs. The advantage is that you can define the length and alignment of the divider as per your need.
- Divider using hyphens: —————–
- Divider using underscore: ____________
2. Quick Way to Add Dividers with Shortcuts
When you want to full width divider between two sections or elements, you can use the following shortcuts.
- Press hyphens for three or more times and press the enter key (— and ⏎). This will create a full width divider as a thin continuous line.
- Press three asterisks and enter (*** and ⏎) to if you want a dotted line.
- Use three equal signs and enter ( and ⏎) to add a double line.
- Use three underscores and enter (___ and ⏎) to make a divider with medium thickness.
- Type three number signs and enter key (### and ⏎) to create a thicker line with borders.
- And finally with three tildes and enter (~~~ and ⏎) to create a wavy divider line.
Below picture explains the shortcut keys and the display of the divider on Word document.
How to Delete the Divider?
Well, you have created the divider and now is the time to see how to delete it. You may find it difficult to delete the dividers since those dividers are not actually lines – they are borders act like an underline. Follow the below instructions in order to delete the dividers.
- Position your cursor on the previous line of the divider. If you have an element like paragraph before the divider then select the paragraph.
- Click on the “Home” tab and then the “Border” button in the “Paragraph” group.
- Click on “No Border” or “None” option.
This works on all Word packages like 2007, 2010, etc. on all platforms like Windows 7 / 8 / 10. This also works on Microsoft Word 2011 on Mac.
3. Using Images for Dividers
Using image is another option to insert divider image on your Word document. You can create suitable images and insert between elements as an object. Check out the collection of free divider images with thin and thick sizes to choose the good style for your document.
4. Using Default Menu Option
The last option to insert divider on a Word document is using horizontal line menu option available under “Paragraph” group under “Home” tab. However, this option varies in Word 2016 onwards and earlier versions.
You will be asked to agree to the terms of the software license agreement. Universal forwarder and heavy forwarder.
Word 2010 or Earlier
- Click on the “Borders and Shading” button and click on the “Horizontal Line” option to insert a divider on your document.
- If you want to insert a fancy divider, choose the menu option click on the “Horizontal Line…” button. On the popup box, select the divider style you want to insert.
Word 2016 or Later
- If you use Word 2016 or later versions, click on the “Border” icon under “Home” tab “Paragraph” group.
- Choose “Horizontal Line” option to insert a grey color divider line.
- Double click on the divider to open the “Format Horizontal Line” pop-up.
- Choose the color, alignment, width and height for your divider.
- Unlike dividers inserted with shortcuts, you can move the horizontal lines by dragging.
For some documents you may have a need to insert vertical lines. There are actually four or five ways you can do this in Word. The actual method you choose depends on your document needs and which appeals to you the most. The first method involves drawing a line:
- Display the Insert tab of the ribbon.
- Click the Shapes tool and then click one of the line shapes from the Line group. The mouse pointer changes to a crosshair that looks like a large plus sign.
- Click at one end of where you want your line, but don't release the mouse button.
- Drag the mouse to where you want the other end of the line positioned.
- Release the mouse button.
The second method involves using bar tab stops. You can see how these appear by following these steps:
- Select the paragraph or paragraphs that you want to contain vertical bars.
- Display the Home tab of the ribbon.
- Click the small icon at the lower-right of the Paragraph group. Word displays the Paragraph dialog box.
- Click the Tabs button, at the lower-left of the dialog box. Word displays the Tabs dialog box. (See Figure 1.)
- In the Tab Stop Position box enter a horizontal measurement that indicates where you want the bar to appear. Thus, if you want it 2 inches from the left margin, you would enter 2 in the box.
- Click on the Bar radio button.
- Click on Set.
- Repeat steps 5 through 7 to set other bar positions.
- Click on OK when you are done.
Figure 1. The Tabs dialog box.
Another method that works well if you want the line to appear beside a paragraph is to use borders:
- Place the insertion point within a paragraph of text or, if preferred, select the entire paragraph.
- Display the Home tab of the ribbon.
- Click the down-arrow next to the Borders tool, in the Paragraph group. Word displays a drop-down list of options.
- Choose the Left Border or Right Border option, as desired. Word adds the border to either the left or right side of the paragraph, as appropriate.
If you have multiple columns in your document and you want vertical lines between the columns, you can follow these steps:
- Select the text that you want in columns. (If you don't do this step, then your entire section or document will be formatted into columns.)
- Display the Page Layout tab of the ribbon.
- Click the Columns tool in the Page Setup group and then click More Columns. Word displays the Columns dialog box. (See Figure 2.)
- Specify the number of columns into which you want the text formatted.
- Make sure the Line Between check box is selected.
- Click on OK.
Figure 2. The Columns dialog box.
The final way to create vertical lines is to use tables. While this may seem a bit convoluted, it will work great for small sections of text. To use this method, follow these general steps:
- Create a table that has a single row but as many columns as you want your text divided into.
- Select the table.
- Make sure the Design tab of the ribbon is displayed.
- Click the Borders tool (in the Table Styles group) and then choose No Border.
- Again click the Borders tool and then choose Inside Vertical Border.
- Enter your text in each cell of the table.
Create your resume in your favorite word-processing program, save it, and then convert it to plain text (ASCII) like this: Click Edit → Select All. Click Edit → Copy. Click Start → Programs → Accessories → Notepad. This opens the Notepad program. Click Edit → Paste. Turn on the “Word-wrap” feature in the “Format” drop-down menu.
Related:How to fix slow Microsoft Word and speed up you productivity?
How to Add Dividers in Microsoft Word Quickly?
You can add dividers with different methods.
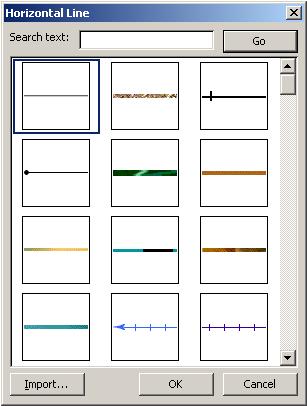
- Use hyphen and underscore
- Using other symbol shortcuts
- Insert image as divider
- Insert from the menu
1. Using Hyphens and Underscores
The simplest and most easy method is to use continuous hyphens and underscores. You can continuously press hyphen or underscore to insert the divider line between paragraphs. The advantage is that you can define the length and alignment of the divider as per your need.
- Divider using hyphens: —————–
- Divider using underscore: ____________
2. Quick Way to Add Dividers with Shortcuts
When you want to full width divider between two sections or elements, you can use the following shortcuts.
- Press hyphens for three or more times and press the enter key (— and ⏎). This will create a full width divider as a thin continuous line.
- Press three asterisks and enter (*** and ⏎) to if you want a dotted line.
- Use three equal signs and enter ( and ⏎) to add a double line.
- Use three underscores and enter (___ and ⏎) to make a divider with medium thickness.
- Type three number signs and enter key (### and ⏎) to create a thicker line with borders.
- And finally with three tildes and enter (~~~ and ⏎) to create a wavy divider line.
Below picture explains the shortcut keys and the display of the divider on Word document.
How to Delete the Divider?
Well, you have created the divider and now is the time to see how to delete it. You may find it difficult to delete the dividers since those dividers are not actually lines – they are borders act like an underline. Follow the below instructions in order to delete the dividers.
- Position your cursor on the previous line of the divider. If you have an element like paragraph before the divider then select the paragraph.
- Click on the “Home” tab and then the “Border” button in the “Paragraph” group.
- Click on “No Border” or “None” option.
This works on all Word packages like 2007, 2010, etc. on all platforms like Windows 7 / 8 / 10. This also works on Microsoft Word 2011 on Mac.
3. Using Images for Dividers
Using image is another option to insert divider image on your Word document. You can create suitable images and insert between elements as an object. Check out the collection of free divider images with thin and thick sizes to choose the good style for your document.
4. Using Default Menu Option
The last option to insert divider on a Word document is using horizontal line menu option available under “Paragraph” group under “Home” tab. However, this option varies in Word 2016 onwards and earlier versions.
You will be asked to agree to the terms of the software license agreement. Universal forwarder and heavy forwarder.
Word 2010 or Earlier
- Click on the “Borders and Shading” button and click on the “Horizontal Line” option to insert a divider on your document.
- If you want to insert a fancy divider, choose the menu option click on the “Horizontal Line…” button. On the popup box, select the divider style you want to insert.
Word 2016 or Later
- If you use Word 2016 or later versions, click on the “Border” icon under “Home” tab “Paragraph” group.
- Choose “Horizontal Line” option to insert a grey color divider line.
- Double click on the divider to open the “Format Horizontal Line” pop-up.
- Choose the color, alignment, width and height for your divider.
- Unlike dividers inserted with shortcuts, you can move the horizontal lines by dragging.
For some documents you may have a need to insert vertical lines. There are actually four or five ways you can do this in Word. The actual method you choose depends on your document needs and which appeals to you the most. The first method involves drawing a line:
- Display the Insert tab of the ribbon.
- Click the Shapes tool and then click one of the line shapes from the Line group. The mouse pointer changes to a crosshair that looks like a large plus sign.
- Click at one end of where you want your line, but don't release the mouse button.
- Drag the mouse to where you want the other end of the line positioned.
- Release the mouse button.
The second method involves using bar tab stops. You can see how these appear by following these steps:
- Select the paragraph or paragraphs that you want to contain vertical bars.
- Display the Home tab of the ribbon.
- Click the small icon at the lower-right of the Paragraph group. Word displays the Paragraph dialog box.
- Click the Tabs button, at the lower-left of the dialog box. Word displays the Tabs dialog box. (See Figure 1.)
- In the Tab Stop Position box enter a horizontal measurement that indicates where you want the bar to appear. Thus, if you want it 2 inches from the left margin, you would enter 2 in the box.
- Click on the Bar radio button.
- Click on Set.
- Repeat steps 5 through 7 to set other bar positions.
- Click on OK when you are done.
Figure 1. The Tabs dialog box.
Another method that works well if you want the line to appear beside a paragraph is to use borders:
- Place the insertion point within a paragraph of text or, if preferred, select the entire paragraph.
- Display the Home tab of the ribbon.
- Click the down-arrow next to the Borders tool, in the Paragraph group. Word displays a drop-down list of options.
- Choose the Left Border or Right Border option, as desired. Word adds the border to either the left or right side of the paragraph, as appropriate.
If you have multiple columns in your document and you want vertical lines between the columns, you can follow these steps:
- Select the text that you want in columns. (If you don't do this step, then your entire section or document will be formatted into columns.)
- Display the Page Layout tab of the ribbon.
- Click the Columns tool in the Page Setup group and then click More Columns. Word displays the Columns dialog box. (See Figure 2.)
- Specify the number of columns into which you want the text formatted.
- Make sure the Line Between check box is selected.
- Click on OK.
Figure 2. The Columns dialog box.
The final way to create vertical lines is to use tables. While this may seem a bit convoluted, it will work great for small sections of text. To use this method, follow these general steps:
- Create a table that has a single row but as many columns as you want your text divided into.
- Select the table.
- Make sure the Design tab of the ribbon is displayed.
- Click the Borders tool (in the Table Styles group) and then choose No Border.
- Again click the Borders tool and then choose Inside Vertical Border.
- Enter your text in each cell of the table.
