30
янв
Apple’s Numbers spreadsheet app, part of the company’s iWork productivity suite, makes it easy for users to create beautiful tables, but lacks the power and compatibility of Microsoft Excel.For those stuck with Excel on Mac OS X, however, manual formatting can still be used to improve the look of your tables. One of the most useful steps is to hide unused cells, mimicking the look of Numbers.
The Camera tool in Excel 2011 for Mac creates a “picture” of a range of cells. “Picture” is in quotation marks because these pictures aren’t static; they’re dynamic— they change. Pictures are linked to the range you select, and they update when the range changes.
You can use Excel’s Camera command in a variety of ways:
Display the calculation results of numbers or charts when the calculations and charts are on hidden worksheets (but not hidden rows or columns), other worksheets, or cell ranges that are off-screen. You can keep your formulas out of sight so unwanted visitors are less likely to tamper with them. Because the result is a linked picture, updated results are displayed automatically.
Precisely size and position the picture of the cell range. The Camera command creates an object that you can size and format like a picture. You can position the Camera picture anywhere on a worksheet.
Position live snapshots of various ranges from distant places in a workbook. You can make them fit close together on a worksheet.
Customizing to get the Camera tool in Excel 2011 for Mac
Before you can use this magical tool, you have to turn it on.
Inheriting the best of version 4, DAZ Studio 4.5 introduces a new look and feel focused on ease-of-use. While compatible with past versions of 3D models and add-ons, DAZ Studio 4.5 enables the next generation of figures from DAZ 3D, the GenesisTM series. There are new video tutorials included within the application to help users get up to speed quickly, along with many technological innovations to improve the creation experience. DAZ Studio is the perfect tool to design unique digital art and animations using virtual people, animals, props, vehicles, accessories, environments and more. Daz studio 4.9. The Genesis series facilitates a whole new paradigm of figure creation, customization, and sharing.
Choose View→Toolbars→Customize Menus and Toolbars.
Click the Commands tab.
Drag the Camera command to any toolbar (or menu) and click OK.
Using the Camera tool in Excel 2011 for Mac
To use the Camera tool, take these steps:
Drag over a range of cells and then release the mouse button.
Everything within the selection range becomes part of a Camera picture. Objects (such as graphs or PivotTables) completely within the selection area are included in the resulting Camera picture.
Click the Camera button on the toolbar (or select Camera from the menu if you put the command on a menu).
The cursor changes to a plus sign (+).
Move the mouse cursor to a new location and then drag the mouse to create a Camera picture.
The new location can be on the same worksheet, on another worksheet in the same workbook, or a worksheet in another open workbook (which creates a link).
When using the Camera option, the camera’s linked picture location shouldn’t overlap the original selection range.
Related Articles
- 1 Working With Word & Excel Together
- 2 Place a Spreadsheet Over a Graphic & Make It Transparent
- 3 Paste From PDF Format to Excel
- 4 Overlay Images in PowerPoint
When most people think of Microsoft Excel, they think of organizational charts, budgets and quantitative formulas. However, there is much more to Excel than data manipulation. Adding multimedia images directly into an Excel spreadsheet enhances a program often used purely for calculations.
Besides enhancement, inserting an image in Excel can revitalize users’ interest in the program. For instance, adding imagery into Excel could complement an otherwise boring executive budget meeting. At the same time, a restauranteur might include images of food products and supplies into an inventory list to streamline production. By employing the subsequent methods, users open up possibilities for multimedia to change the way they traditionally see the calculation-based software.
Adding Images From Computer Into Excel Spreadsheet
It is possible to enter an image from a user’s computer into any version of Microsoft Excel. In Excel 2013 and Excel 2016, users can add pictures from various websites and online storage sites as well. The following method covers adding an image saved directly to a computer’s hard drive.
To insert the image:
- Click where the image should go in the Excel spreadsheet.
- Click the “Insert tab,” then the “Illustrations group,” and then click “Pictures.”
- A dialog box opens.
- Locate the desired image and highlight it.
- Click “Insert.'
Once completed, the image selected for upload should populate the desired cell.
Tip
To insert multiple images at a time, press and hold the “Control” key, while selecting images from the pop-up dialog box. After highlighting the various files, click “Insert” in the same way. All images will upload to the previously selected location in the Excel spreadsheet.
Inserting an Image From an Online Source
As previously mentioned, Excel makes uploading images from various sources possible. To do this, go to the “Insert” tab in the toolbar. Then select“Online Pictures.” Different options appear depending on the user’s version of Excel. Bing Image Search is the default option for online images through insert picture Excel online.
After typing the keyword into the online search:
Select the desired image wanted for insertion (users can select multiple documents at one time).
Once selected, click Insert.
- Selected images migrate into the previously selected cell(s).
Inserting an Image Into a Header or Footer
Adding an image into a header or footer helps spreadsheet data remain consistent across multiple sheets. To achieve consistency when re-sizing, please follow the steps below:
- Go to the “View” tab.
- Click in the header or footer section (whichever one has the image)
- Select the image by clicking on it.
- On the “Design” tab under “Header & Footer Tools,” click “Format Picture” in the “Header & Footer Elements.”
- On the Size tab, adjust the size of the image to fit inside the header or footer containing the image.
- ClickOK.
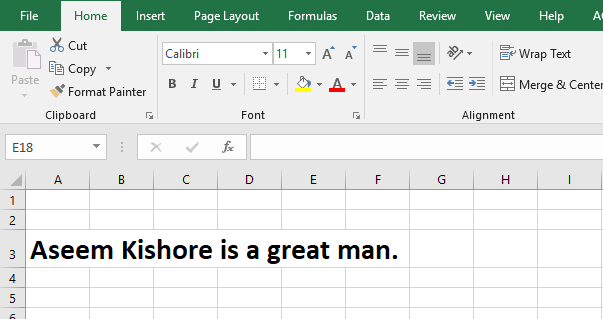
The image should now fit properly and remain unaltered regarding its’ proportions.
Inserting an Image Into a Single Cell
Before embedding the image into the cell, be sure it will fit with the correct dimensions. This procedure may require merging several cells.

Once the user merges cells, to embed an image:
- Click on the image floating on the layer above the cells.
- Right Click the selected image.
- Select “Move and Size with Cells.”
- Make sure the “Print Object” and “Locked” checkboxes are checked to ensure picture lock.
Locking the image is important to link it to the other data in the table and spreadsheet. Otherwise, it may accidentally get lost or reformatted. When those items are checked off, you now have an embedded image that will act like data.
Sorting Images as Data
When including multimedia items into single cells of a table, Excel recognizes the images as data when sorting the table.
The steps below allow for the sorting to take place properly:
- Ensure the graphics included in each cell of the table fit entirely into the cell.
- Users must select the column that contains the images when employing any sorting function.
- Check the properties of the inserted images by using the Format Picture menu.
- Select “Format Picture.”
- Click “Properties.”
- Select “Move” (_Double-check the options “_Don’t Move” or “Size With Cells” are not selected).
- Be sure to lock image.
After completing the steps above, Excel should allow for image-sorting to occur as data in the table.
Inserting Data From Another Spreadsheet as an Image
This technique helps when working on a summary report. It is also beneficial when assembling data from several worksheets for printing. Before doing either of the below methods; first select the cells that you would like to “frame” the image in Excel.
Inserting a Picture Into a Cell
There are two methods to insert Excel data as a picture:
Copy as picture
This option allows copying/pasting information from another sheet as a static image. In many ways, this route is similar to inserting a screenshot of the data. To Copy as Picture:
- Go to the “Home” tab, select “Copy,” then “Copy as Picture.”
- Select “As Show On Screen.'
- Choose “Format.”
- Select “Picture.”
- Click “OK.”
Camera tool
The camera tool inserts data from selected cells and automatically updates them when the original data changes. To use the camera tool to insert an image:
- Go to the “Quick Access Toolbar.”
- Select the Camera Icon.
- Select the placement cell (where the new image goes).
- The image should populate automatically.
Inserting data as a picture into cell is a dynamic way to include images into data sets used over long periods. Asus geforce gts 450 drivers for mac.
Resizing Embedded Images
If an image fits improperly or needs to be rotated or moved in any way, users don’t need to worry. Resizing embedded images requires just a few simple steps:
- Click on the image in Excel.
- Right-click while the image is still selected.
- Go down to the “Format Picture” option.
- Click the radio button labeled “Move and Size with Cells.”
It is also possible to resize the image using the corner bullets while the image is selected. Hold down the “Shift” key while clicking and dragging on any corner of the image to keep the aspect ratio accurate while making it smaller or larger.
Deleting an Image From an Excel Spreadsheet
Deleting elements embedded in a document often causes formatting complications. However, properly removing an image in Excel doesn’t have to complicate a user’s life. Here’s how to remove an embedded image within Excel:
Deleting one multimedia element
- Select the preferred image for deletion.
- Press the “Delete” button on the keyboard
It is also possible to right-click, and then select “Delete” on the drop-down menu.
Deleting many images at once
- Press and hold the “Control” button on the keyboard while selecting images
- Next, press “Delete.”
Deleting all pictures on the current sheet
- Press F5 to open the “Go To” dialog box.
- Click “Special… “(the button at the bottom)
- In the “Go To Special”dialog box, check the “Object” option.
- Click “OK” (This sequence selects all pictures in the active worksheet).
- Now, press “Delete” to finish the job
The above methods for deleting images also apply to anything with picture lock (lock image) and any other model in Excel.
In the end, embedded images in Excel make data more dynamic for users. Following these tips and techniques to include images will surely make otherwise static spreadsheets, and tables come to life.
References (4)
About the Author
Nicky is a business writer with nearly two decades of hands-on and publishing experience. She's been published in several business publications, including The Employment Times, Web Hosting Sun and WOW! Women on Writing. She also studied business in college.
Cite this ArticleChoose Citation Style
You can use Excel’s Camera command in a variety of ways:
Customizing to get the Camera tool in Excel 2011 for Mac
Before you can use this magical tool, you have to turn it on.
Inheriting the best of version 4, DAZ Studio 4.5 introduces a new look and feel focused on ease-of-use. While compatible with past versions of 3D models and add-ons, DAZ Studio 4.5 enables the next generation of figures from DAZ 3D, the GenesisTM series. There are new video tutorials included within the application to help users get up to speed quickly, along with many technological innovations to improve the creation experience. DAZ Studio is the perfect tool to design unique digital art and animations using virtual people, animals, props, vehicles, accessories, environments and more. Daz studio 4.9. The Genesis series facilitates a whole new paradigm of figure creation, customization, and sharing.
Choose View→Toolbars→Customize Menus and Toolbars.
Click the Commands tab.
Drag the Camera command to any toolbar (or menu) and click OK.
Using the Camera tool in Excel 2011 for Mac
To use the Camera tool, take these steps:
Drag over a range of cells and then release the mouse button.
Everything within the selection range becomes part of a Camera picture. Objects (such as graphs or PivotTables) completely within the selection area are included in the resulting Camera picture.
Click the Camera button on the toolbar (or select Camera from the menu if you put the command on a menu).
The cursor changes to a plus sign (+).
Move the mouse cursor to a new location and then drag the mouse to create a Camera picture.
The new location can be on the same worksheet, on another worksheet in the same workbook, or a worksheet in another open workbook (which creates a link).
When using the Camera option, the camera’s linked picture location shouldn’t overlap the original selection range.
Related Articles
- 1 Working With Word & Excel Together
- 2 Place a Spreadsheet Over a Graphic & Make It Transparent
- 3 Paste From PDF Format to Excel
- 4 Overlay Images in PowerPoint
When most people think of Microsoft Excel, they think of organizational charts, budgets and quantitative formulas. However, there is much more to Excel than data manipulation. Adding multimedia images directly into an Excel spreadsheet enhances a program often used purely for calculations.
Besides enhancement, inserting an image in Excel can revitalize users’ interest in the program. For instance, adding imagery into Excel could complement an otherwise boring executive budget meeting. At the same time, a restauranteur might include images of food products and supplies into an inventory list to streamline production. By employing the subsequent methods, users open up possibilities for multimedia to change the way they traditionally see the calculation-based software.
Adding Images From Computer Into Excel Spreadsheet
It is possible to enter an image from a user’s computer into any version of Microsoft Excel. In Excel 2013 and Excel 2016, users can add pictures from various websites and online storage sites as well. The following method covers adding an image saved directly to a computer’s hard drive.
To insert the image:
- Click where the image should go in the Excel spreadsheet.
- Click the “Insert tab,” then the “Illustrations group,” and then click “Pictures.”
- A dialog box opens.
- Locate the desired image and highlight it.
- Click “Insert.'
Once completed, the image selected for upload should populate the desired cell.
Tip
To insert multiple images at a time, press and hold the “Control” key, while selecting images from the pop-up dialog box. After highlighting the various files, click “Insert” in the same way. All images will upload to the previously selected location in the Excel spreadsheet.
Inserting an Image From an Online Source
As previously mentioned, Excel makes uploading images from various sources possible. To do this, go to the “Insert” tab in the toolbar. Then select“Online Pictures.” Different options appear depending on the user’s version of Excel. Bing Image Search is the default option for online images through insert picture Excel online.
After typing the keyword into the online search:
Select the desired image wanted for insertion (users can select multiple documents at one time).
Once selected, click Insert.
- Selected images migrate into the previously selected cell(s).
Inserting an Image Into a Header or Footer
Adding an image into a header or footer helps spreadsheet data remain consistent across multiple sheets. To achieve consistency when re-sizing, please follow the steps below:
- Go to the “View” tab.
- Click in the header or footer section (whichever one has the image)
- Select the image by clicking on it.
- On the “Design” tab under “Header & Footer Tools,” click “Format Picture” in the “Header & Footer Elements.”
- On the Size tab, adjust the size of the image to fit inside the header or footer containing the image.
- ClickOK.
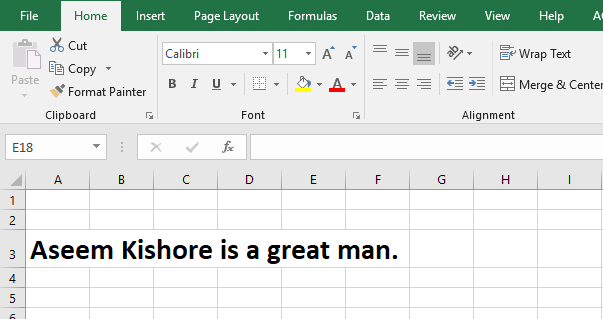
The image should now fit properly and remain unaltered regarding its’ proportions.
Inserting an Image Into a Single Cell
Before embedding the image into the cell, be sure it will fit with the correct dimensions. This procedure may require merging several cells.

Once the user merges cells, to embed an image:
- Click on the image floating on the layer above the cells.
- Right Click the selected image.
- Select “Move and Size with Cells.”
- Make sure the “Print Object” and “Locked” checkboxes are checked to ensure picture lock.
Locking the image is important to link it to the other data in the table and spreadsheet. Otherwise, it may accidentally get lost or reformatted. When those items are checked off, you now have an embedded image that will act like data.
Sorting Images as Data
When including multimedia items into single cells of a table, Excel recognizes the images as data when sorting the table.
The steps below allow for the sorting to take place properly:
- Ensure the graphics included in each cell of the table fit entirely into the cell.
- Users must select the column that contains the images when employing any sorting function.
- Check the properties of the inserted images by using the Format Picture menu.
- Select “Format Picture.”
- Click “Properties.”
- Select “Move” (_Double-check the options “_Don’t Move” or “Size With Cells” are not selected).
- Be sure to lock image.
After completing the steps above, Excel should allow for image-sorting to occur as data in the table.
Inserting Data From Another Spreadsheet as an Image
This technique helps when working on a summary report. It is also beneficial when assembling data from several worksheets for printing. Before doing either of the below methods; first select the cells that you would like to “frame” the image in Excel.
Inserting a Picture Into a Cell
There are two methods to insert Excel data as a picture:
Copy as picture
This option allows copying/pasting information from another sheet as a static image. In many ways, this route is similar to inserting a screenshot of the data. To Copy as Picture:
- Go to the “Home” tab, select “Copy,” then “Copy as Picture.”
- Select “As Show On Screen.'
- Choose “Format.”
- Select “Picture.”
- Click “OK.”
Camera tool
The camera tool inserts data from selected cells and automatically updates them when the original data changes. To use the camera tool to insert an image:
- Go to the “Quick Access Toolbar.”
- Select the Camera Icon.
- Select the placement cell (where the new image goes).
- The image should populate automatically.
Inserting data as a picture into cell is a dynamic way to include images into data sets used over long periods. Asus geforce gts 450 drivers for mac.
Resizing Embedded Images
If an image fits improperly or needs to be rotated or moved in any way, users don’t need to worry. Resizing embedded images requires just a few simple steps:
- Click on the image in Excel.
- Right-click while the image is still selected.
- Go down to the “Format Picture” option.
- Click the radio button labeled “Move and Size with Cells.”
It is also possible to resize the image using the corner bullets while the image is selected. Hold down the “Shift” key while clicking and dragging on any corner of the image to keep the aspect ratio accurate while making it smaller or larger.
Deleting an Image From an Excel Spreadsheet
Deleting elements embedded in a document often causes formatting complications. However, properly removing an image in Excel doesn’t have to complicate a user’s life. Here’s how to remove an embedded image within Excel:
Deleting one multimedia element
- Select the preferred image for deletion.
- Press the “Delete” button on the keyboard
It is also possible to right-click, and then select “Delete” on the drop-down menu.
Deleting many images at once
- Press and hold the “Control” button on the keyboard while selecting images
- Next, press “Delete.”
Deleting all pictures on the current sheet
- Press F5 to open the “Go To” dialog box.
- Click “Special… “(the button at the bottom)
- In the “Go To Special”dialog box, check the “Object” option.
- Click “OK” (This sequence selects all pictures in the active worksheet).
- Now, press “Delete” to finish the job
The above methods for deleting images also apply to anything with picture lock (lock image) and any other model in Excel.
In the end, embedded images in Excel make data more dynamic for users. Following these tips and techniques to include images will surely make otherwise static spreadsheets, and tables come to life.
References (4)
About the Author
Nicky is a business writer with nearly two decades of hands-on and publishing experience. She's been published in several business publications, including The Employment Times, Web Hosting Sun and WOW! Women on Writing. She also studied business in college.
Cite this ArticleChoose Citation Style
You can use Excel’s Camera command in a variety of ways:
Customizing to get the Camera tool in Excel 2011 for Mac
Before you can use this magical tool, you have to turn it on.
Inheriting the best of version 4, DAZ Studio 4.5 introduces a new look and feel focused on ease-of-use. While compatible with past versions of 3D models and add-ons, DAZ Studio 4.5 enables the next generation of figures from DAZ 3D, the GenesisTM series. There are new video tutorials included within the application to help users get up to speed quickly, along with many technological innovations to improve the creation experience. DAZ Studio is the perfect tool to design unique digital art and animations using virtual people, animals, props, vehicles, accessories, environments and more. Daz studio 4.9. The Genesis series facilitates a whole new paradigm of figure creation, customization, and sharing.
Choose View→Toolbars→Customize Menus and Toolbars.
Click the Commands tab.
Drag the Camera command to any toolbar (or menu) and click OK.
Using the Camera tool in Excel 2011 for Mac
To use the Camera tool, take these steps:
Drag over a range of cells and then release the mouse button.
Everything within the selection range becomes part of a Camera picture. Objects (such as graphs or PivotTables) completely within the selection area are included in the resulting Camera picture.
Click the Camera button on the toolbar (or select Camera from the menu if you put the command on a menu).
The cursor changes to a plus sign (+).
Move the mouse cursor to a new location and then drag the mouse to create a Camera picture.
The new location can be on the same worksheet, on another worksheet in the same workbook, or a worksheet in another open workbook (which creates a link).
When using the Camera option, the camera’s linked picture location shouldn’t overlap the original selection range.
Related Articles
- 1 Working With Word & Excel Together
- 2 Place a Spreadsheet Over a Graphic & Make It Transparent
- 3 Paste From PDF Format to Excel
- 4 Overlay Images in PowerPoint
When most people think of Microsoft Excel, they think of organizational charts, budgets and quantitative formulas. However, there is much more to Excel than data manipulation. Adding multimedia images directly into an Excel spreadsheet enhances a program often used purely for calculations.
Besides enhancement, inserting an image in Excel can revitalize users’ interest in the program. For instance, adding imagery into Excel could complement an otherwise boring executive budget meeting. At the same time, a restauranteur might include images of food products and supplies into an inventory list to streamline production. By employing the subsequent methods, users open up possibilities for multimedia to change the way they traditionally see the calculation-based software.
Adding Images From Computer Into Excel Spreadsheet
It is possible to enter an image from a user’s computer into any version of Microsoft Excel. In Excel 2013 and Excel 2016, users can add pictures from various websites and online storage sites as well. The following method covers adding an image saved directly to a computer’s hard drive.
To insert the image:
- Click where the image should go in the Excel spreadsheet.
- Click the “Insert tab,” then the “Illustrations group,” and then click “Pictures.”
- A dialog box opens.
- Locate the desired image and highlight it.
- Click “Insert.'
Once completed, the image selected for upload should populate the desired cell.
Tip
To insert multiple images at a time, press and hold the “Control” key, while selecting images from the pop-up dialog box. After highlighting the various files, click “Insert” in the same way. All images will upload to the previously selected location in the Excel spreadsheet.
Inserting an Image From an Online Source
As previously mentioned, Excel makes uploading images from various sources possible. To do this, go to the “Insert” tab in the toolbar. Then select“Online Pictures.” Different options appear depending on the user’s version of Excel. Bing Image Search is the default option for online images through insert picture Excel online.
After typing the keyword into the online search:
Select the desired image wanted for insertion (users can select multiple documents at one time).
Once selected, click Insert.
- Selected images migrate into the previously selected cell(s).
Inserting an Image Into a Header or Footer
Adding an image into a header or footer helps spreadsheet data remain consistent across multiple sheets. To achieve consistency when re-sizing, please follow the steps below:
- Go to the “View” tab.
- Click in the header or footer section (whichever one has the image)
- Select the image by clicking on it.
- On the “Design” tab under “Header & Footer Tools,” click “Format Picture” in the “Header & Footer Elements.”
- On the Size tab, adjust the size of the image to fit inside the header or footer containing the image.
- ClickOK.
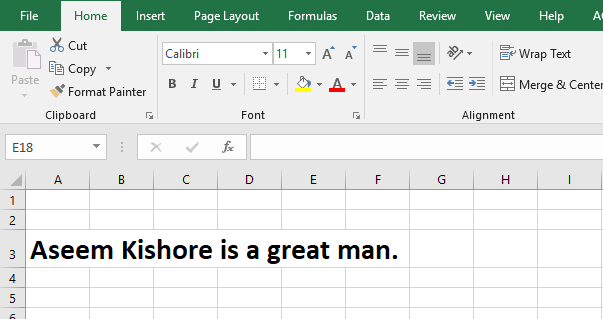
The image should now fit properly and remain unaltered regarding its’ proportions.
Inserting an Image Into a Single Cell
Before embedding the image into the cell, be sure it will fit with the correct dimensions. This procedure may require merging several cells.

Once the user merges cells, to embed an image:
- Click on the image floating on the layer above the cells.
- Right Click the selected image.
- Select “Move and Size with Cells.”
- Make sure the “Print Object” and “Locked” checkboxes are checked to ensure picture lock.
Locking the image is important to link it to the other data in the table and spreadsheet. Otherwise, it may accidentally get lost or reformatted. When those items are checked off, you now have an embedded image that will act like data.
Sorting Images as Data
When including multimedia items into single cells of a table, Excel recognizes the images as data when sorting the table.
The steps below allow for the sorting to take place properly:
- Ensure the graphics included in each cell of the table fit entirely into the cell.
- Users must select the column that contains the images when employing any sorting function.
- Check the properties of the inserted images by using the Format Picture menu.
- Select “Format Picture.”
- Click “Properties.”
- Select “Move” (_Double-check the options “_Don’t Move” or “Size With Cells” are not selected).
- Be sure to lock image.
After completing the steps above, Excel should allow for image-sorting to occur as data in the table.
Inserting Data From Another Spreadsheet as an Image
This technique helps when working on a summary report. It is also beneficial when assembling data from several worksheets for printing. Before doing either of the below methods; first select the cells that you would like to “frame” the image in Excel.
Inserting a Picture Into a Cell
There are two methods to insert Excel data as a picture:
Copy as picture
This option allows copying/pasting information from another sheet as a static image. In many ways, this route is similar to inserting a screenshot of the data. To Copy as Picture:
- Go to the “Home” tab, select “Copy,” then “Copy as Picture.”
- Select “As Show On Screen.'
- Choose “Format.”
- Select “Picture.”
- Click “OK.”
Camera tool
The camera tool inserts data from selected cells and automatically updates them when the original data changes. To use the camera tool to insert an image:
- Go to the “Quick Access Toolbar.”
- Select the Camera Icon.
- Select the placement cell (where the new image goes).
- The image should populate automatically.
Inserting data as a picture into cell is a dynamic way to include images into data sets used over long periods. Asus geforce gts 450 drivers for mac.
Resizing Embedded Images
If an image fits improperly or needs to be rotated or moved in any way, users don’t need to worry. Resizing embedded images requires just a few simple steps:
- Click on the image in Excel.
- Right-click while the image is still selected.
- Go down to the “Format Picture” option.
- Click the radio button labeled “Move and Size with Cells.”
It is also possible to resize the image using the corner bullets while the image is selected. Hold down the “Shift” key while clicking and dragging on any corner of the image to keep the aspect ratio accurate while making it smaller or larger.
Deleting an Image From an Excel Spreadsheet
Deleting elements embedded in a document often causes formatting complications. However, properly removing an image in Excel doesn’t have to complicate a user’s life. Here’s how to remove an embedded image within Excel:
Deleting one multimedia element
- Select the preferred image for deletion.
- Press the “Delete” button on the keyboard
It is also possible to right-click, and then select “Delete” on the drop-down menu.
Deleting many images at once
- Press and hold the “Control” button on the keyboard while selecting images
- Next, press “Delete.”
Deleting all pictures on the current sheet
- Press F5 to open the “Go To” dialog box.
- Click “Special… “(the button at the bottom)
- In the “Go To Special”dialog box, check the “Object” option.
- Click “OK” (This sequence selects all pictures in the active worksheet).
- Now, press “Delete” to finish the job
The above methods for deleting images also apply to anything with picture lock (lock image) and any other model in Excel.
In the end, embedded images in Excel make data more dynamic for users. Following these tips and techniques to include images will surely make otherwise static spreadsheets, and tables come to life.
References (4)
About the Author
Nicky is a business writer with nearly two decades of hands-on and publishing experience. She's been published in several business publications, including The Employment Times, Web Hosting Sun and WOW! Women on Writing. She also studied business in college.
Cite this Article