Information in this article applies to Outlook 2019, 2016, 2013, 2010; Outlook for Office 365, Outlook for Mac, and Outlook Online. Set up an out of Office Auto-Reply. Raw Pixel / Pexels. Unless you have permanently deleted a message, Outlook retains all the messages from a particular sender in a folder. Use this feature to.
Administrators can search for items that are purged (hard-deleted) by a user by using the Recover Deleted Items feature in Outlook or Outlook on the web. They can also search for items deleted by an automated process, such as the retention policy assigned to user mailboxes. In these situations, the purged items can't be recovered by a user. But administrators can recover purged messages if the deleted item retention period for the item hasn't expired.
Note
In addition to using this procedure to search for and recover deleted items, you can also use this procedure to search for items residing in other folders in the mailbox and to delete items from the source mailbox (also known as search and purge).
What you need to know before you begin?
Procedures in this topic require specific permissions. See each procedure for its permissions information.
Single item recovery should be enabled for a mailbox before the item you want to recover is deleted. In Exchange Server, single item recovery is disabled when a mailbox is created. For more information, see Enable or disable single item recovery for a mailbox.
To search for and recover items, you need the following information:
Source mailbox: The mailbox being searched.
Target mailbox: The discovery mailbox in which messages will be recovered. Exchange Server Setup creates a default discovery mailbox. In Exchange Online, a discovery mailbox is also created by default. If required, you can create additional discovery mailboxes. For details, see Create a Discovery Mailbox.
Note
When using the Search-Mailbox cmdlet, you can also specify a target mailbox that isn't a discovery mailbox. However, you can't specify the same mailbox as the source and target mailbox.
Search criteria: Criteria include sender or recipient, or keywords (words or phrases) in the message.
Step 1: Search for and recover missing items
You need to be assigned permissions before you can perform this procedure or procedures. To see what permissions you need, see the 'In-Place eDiscovery' entry in the Messaging policy and compliance permissions in Exchange Server topic.
Note
You can use In-Place eDiscovery in the Exchange admin center (EAC) to search for missing items. However, when using the EAC, you can't restrict the search to the Recoverable Items folder. All messages matching your search parameters will be returned even if they're not deleted. After they're recovered to the specified discovery mailbox, you may need to review the search results and remove unnecessary messages before recovering the remaining messages to the user's mailbox or exporting them to a .pst file. For details about how to use the EAC to perform an In-Place eDiscovery search, see Create an In-Place eDiscovery search in Exchange Server.
The first step in the recovery process is to search for messages in the source mailbox. Use one of the following methods to search a user mailbox and copy messages to a discovery mailbox.
Use the Exchange Management Shell to search for messages
This example searches for messages in April Stewart's mailbox that meet the following criteria:
Bamboo paper for mac. Sender: Ken Kwok
Keyword: Seattle
Note
When using the Search-Mailbox cmdlet, you can scope the search by using the SearchQuery parameter to specify a query formatted using Keyword Query Language (KQL). You can also use the SearchDumpsterOnly switch to search only items in the Recoverable Items folder.
For detailed syntax and parameter information, see Search-Mailbox.
How do you know this worked?
To verify that you have successfully searched the messages you want to recover, log on to the discovery mailbox you selected as the target mailbox and review the search results.
Step 2: Restore recovered items
You need to be assigned permissions before you can perform this procedure or procedures. To see what permissions you need, see the 'In-Place eDiscovery' entry in the Messaging policy and compliance permissions in Exchange Server topic.
Note
You can't use the EAC to restore recovered items.
After messages have been recovered to a discovery mailbox, you can restore them to the user's mailbox by using the Search-Mailbox cmdlet. In Exchange Server, you can also use the New-MailboxExportRequest and New-MailboxImportRequest cmdlets to export the messages to or import the messages from a .pst file.
Use the Exchange Management Shell to restore messages
This example restores messages to April Stewart's mailbox and deletes them from the Discovery Search Mailbox.
For detailed syntax and parameter information, see Search-Mailbox.
How do you know this worked?
To verify that you have successfully recovered messages to the user's mailbox, have the user review messages in the target folder you specified in the above command.
Use the Exchange Management Shell to export and import messages from a .pst file
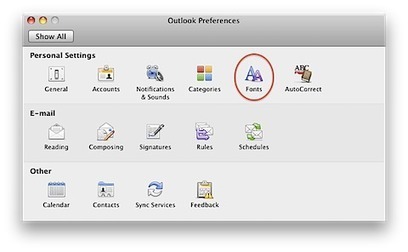
In Exchange Server, you can export contents from a mailbox to a .pst file and import the contents of a .pst file to a mailbox. To learn more about mailbox import and export, see Mailbox imports and exports in Exchange Server. You can't perform this task in Exchange Online.
This example uses the following settings to export messages from the folder April Stewart Recovery in the Discovery Search Mailbox to a .pst file:
Mailbox: Discovery Search Mailbox
Source folder: April Stewart Recovery
ContentFilter: April travel plans
PST file path: MYSERVERHelpDeskPstAprilStewartRecovery.pst
For detailed syntax and parameter information, see New-MailboxExportRequest.
This example uses the following settings to import messages from a .pst file to the folder Recovered By Helpdesk in April Stewart's mailbox:
Mailbox: April Stewart
Target folder: Recovered By Helpdesk
PST file path: MYSERVERHelpDeskPstAprilStewartRecovery.pst
For detailed syntax and parameter information, see New-MailboxImportRequest.
How do you know this worked?
To verify that you have successfully exported messages to a .pst file, use Outlook to open the .pst file and inspect its contents. To verify that you have successfully imported messages from the .pst file, have the user inspect the contents of the target folder you specified in the above command.
More information
The ability to recover deleted items is enabled by single item recovery, which lets an administrator recover a message that's been purged by a user or by retention policy as long as the deleted item retention period hasn't expired for that item. To learn more about single item recovery, see Recoverable Items folder in Exchange Server.
In Exchange Server, a mailbox database is configured to retain deleted items for 14 days, by default. You can configure deleted item retention settings for a mailbox or mailbox database. For more information, see:
Users can recover a deleted item if it hasn't been purged and if the deleted item retention period for that item hasn't expired. If users need to recover deleted items from the Recoverable Items folder, point them to the following topics:
This topic shows you how to use the Search-Mailbox cmdlet to search for and recover missing items. If you use this cmdlet, you can search only one mailbox at a time. If you want to search multiple mailboxes at the same time, you can use In-Place eDiscovery in Exchange Server in the Exchange admin center (EAC) or the New-ComplianceSearch cmdlet in Windows PowerShell.
In addition to using this procedure to search for and recover deleted items, you can also use a similar procedure to search for items in user mailboxes and then delete those items from the source mailbox. For more information, see Search for and delete messages in Exchange Server.
Popular Posts
Information in this article applies to Outlook 2019, 2016, 2013, 2010; Outlook for Office 365, Outlook for Mac, and Outlook Online. Set up an out of Office Auto-Reply. Raw Pixel / Pexels. Unless you have permanently deleted a message, Outlook retains all the messages from a particular sender in a folder. Use this feature to.
Administrators can search for items that are purged (hard-deleted) by a user by using the Recover Deleted Items feature in Outlook or Outlook on the web. They can also search for items deleted by an automated process, such as the retention policy assigned to user mailboxes. In these situations, the purged items can't be recovered by a user. But administrators can recover purged messages if the deleted item retention period for the item hasn't expired.
Note
In addition to using this procedure to search for and recover deleted items, you can also use this procedure to search for items residing in other folders in the mailbox and to delete items from the source mailbox (also known as search and purge).
What you need to know before you begin?
Procedures in this topic require specific permissions. See each procedure for its permissions information.
Single item recovery should be enabled for a mailbox before the item you want to recover is deleted. In Exchange Server, single item recovery is disabled when a mailbox is created. For more information, see Enable or disable single item recovery for a mailbox.
To search for and recover items, you need the following information:
Source mailbox: The mailbox being searched.
Target mailbox: The discovery mailbox in which messages will be recovered. Exchange Server Setup creates a default discovery mailbox. In Exchange Online, a discovery mailbox is also created by default. If required, you can create additional discovery mailboxes. For details, see Create a Discovery Mailbox.
Note
When using the Search-Mailbox cmdlet, you can also specify a target mailbox that isn't a discovery mailbox. However, you can't specify the same mailbox as the source and target mailbox.
Search criteria: Criteria include sender or recipient, or keywords (words or phrases) in the message.
Step 1: Search for and recover missing items
You need to be assigned permissions before you can perform this procedure or procedures. To see what permissions you need, see the 'In-Place eDiscovery' entry in the Messaging policy and compliance permissions in Exchange Server topic.
Note
You can use In-Place eDiscovery in the Exchange admin center (EAC) to search for missing items. However, when using the EAC, you can't restrict the search to the Recoverable Items folder. All messages matching your search parameters will be returned even if they're not deleted. After they're recovered to the specified discovery mailbox, you may need to review the search results and remove unnecessary messages before recovering the remaining messages to the user's mailbox or exporting them to a .pst file. For details about how to use the EAC to perform an In-Place eDiscovery search, see Create an In-Place eDiscovery search in Exchange Server.
The first step in the recovery process is to search for messages in the source mailbox. Use one of the following methods to search a user mailbox and copy messages to a discovery mailbox.
Use the Exchange Management Shell to search for messages
This example searches for messages in April Stewart's mailbox that meet the following criteria:
Bamboo paper for mac. Sender: Ken Kwok
Keyword: Seattle
Note
When using the Search-Mailbox cmdlet, you can scope the search by using the SearchQuery parameter to specify a query formatted using Keyword Query Language (KQL). You can also use the SearchDumpsterOnly switch to search only items in the Recoverable Items folder.
For detailed syntax and parameter information, see Search-Mailbox.
How do you know this worked?
To verify that you have successfully searched the messages you want to recover, log on to the discovery mailbox you selected as the target mailbox and review the search results.
Step 2: Restore recovered items
You need to be assigned permissions before you can perform this procedure or procedures. To see what permissions you need, see the 'In-Place eDiscovery' entry in the Messaging policy and compliance permissions in Exchange Server topic.
Note
You can't use the EAC to restore recovered items.
After messages have been recovered to a discovery mailbox, you can restore them to the user's mailbox by using the Search-Mailbox cmdlet. In Exchange Server, you can also use the New-MailboxExportRequest and New-MailboxImportRequest cmdlets to export the messages to or import the messages from a .pst file.
Use the Exchange Management Shell to restore messages
This example restores messages to April Stewart's mailbox and deletes them from the Discovery Search Mailbox.
For detailed syntax and parameter information, see Search-Mailbox.
How do you know this worked?
To verify that you have successfully recovered messages to the user's mailbox, have the user review messages in the target folder you specified in the above command.
Use the Exchange Management Shell to export and import messages from a .pst file
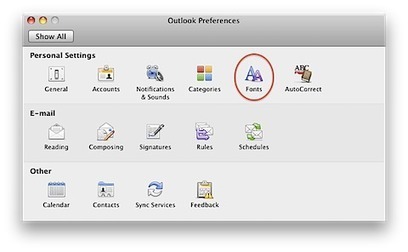
In Exchange Server, you can export contents from a mailbox to a .pst file and import the contents of a .pst file to a mailbox. To learn more about mailbox import and export, see Mailbox imports and exports in Exchange Server. You can't perform this task in Exchange Online.
This example uses the following settings to export messages from the folder April Stewart Recovery in the Discovery Search Mailbox to a .pst file:
Mailbox: Discovery Search Mailbox
Source folder: April Stewart Recovery
ContentFilter: April travel plans
PST file path: MYSERVERHelpDeskPstAprilStewartRecovery.pst
For detailed syntax and parameter information, see New-MailboxExportRequest.
This example uses the following settings to import messages from a .pst file to the folder Recovered By Helpdesk in April Stewart's mailbox:
Mailbox: April Stewart
Target folder: Recovered By Helpdesk
PST file path: MYSERVERHelpDeskPstAprilStewartRecovery.pst
For detailed syntax and parameter information, see New-MailboxImportRequest.
How do you know this worked?
To verify that you have successfully exported messages to a .pst file, use Outlook to open the .pst file and inspect its contents. To verify that you have successfully imported messages from the .pst file, have the user inspect the contents of the target folder you specified in the above command.
More information
The ability to recover deleted items is enabled by single item recovery, which lets an administrator recover a message that's been purged by a user or by retention policy as long as the deleted item retention period hasn't expired for that item. To learn more about single item recovery, see Recoverable Items folder in Exchange Server.
In Exchange Server, a mailbox database is configured to retain deleted items for 14 days, by default. You can configure deleted item retention settings for a mailbox or mailbox database. For more information, see:
Users can recover a deleted item if it hasn't been purged and if the deleted item retention period for that item hasn't expired. If users need to recover deleted items from the Recoverable Items folder, point them to the following topics:
This topic shows you how to use the Search-Mailbox cmdlet to search for and recover missing items. If you use this cmdlet, you can search only one mailbox at a time. If you want to search multiple mailboxes at the same time, you can use In-Place eDiscovery in Exchange Server in the Exchange admin center (EAC) or the New-ComplianceSearch cmdlet in Windows PowerShell.
In addition to using this procedure to search for and recover deleted items, you can also use a similar procedure to search for items in user mailboxes and then delete those items from the source mailbox. For more information, see Search for and delete messages in Exchange Server.
Information in this article applies to Outlook 2019, 2016, 2013, 2010; Outlook for Office 365, Outlook for Mac, and Outlook Online. Set up an out of Office Auto-Reply. Raw Pixel / Pexels. Unless you have permanently deleted a message, Outlook retains all the messages from a particular sender in a folder. Use this feature to.
Administrators can search for items that are purged (hard-deleted) by a user by using the Recover Deleted Items feature in Outlook or Outlook on the web. They can also search for items deleted by an automated process, such as the retention policy assigned to user mailboxes. In these situations, the purged items can't be recovered by a user. But administrators can recover purged messages if the deleted item retention period for the item hasn't expired.
Note
In addition to using this procedure to search for and recover deleted items, you can also use this procedure to search for items residing in other folders in the mailbox and to delete items from the source mailbox (also known as search and purge).
What you need to know before you begin?
Procedures in this topic require specific permissions. See each procedure for its permissions information.
Single item recovery should be enabled for a mailbox before the item you want to recover is deleted. In Exchange Server, single item recovery is disabled when a mailbox is created. For more information, see Enable or disable single item recovery for a mailbox.
To search for and recover items, you need the following information:
Source mailbox: The mailbox being searched.
Target mailbox: The discovery mailbox in which messages will be recovered. Exchange Server Setup creates a default discovery mailbox. In Exchange Online, a discovery mailbox is also created by default. If required, you can create additional discovery mailboxes. For details, see Create a Discovery Mailbox.
Note
When using the Search-Mailbox cmdlet, you can also specify a target mailbox that isn't a discovery mailbox. However, you can't specify the same mailbox as the source and target mailbox.
Search criteria: Criteria include sender or recipient, or keywords (words or phrases) in the message.
Step 1: Search for and recover missing items
You need to be assigned permissions before you can perform this procedure or procedures. To see what permissions you need, see the 'In-Place eDiscovery' entry in the Messaging policy and compliance permissions in Exchange Server topic.
Note
You can use In-Place eDiscovery in the Exchange admin center (EAC) to search for missing items. However, when using the EAC, you can't restrict the search to the Recoverable Items folder. All messages matching your search parameters will be returned even if they're not deleted. After they're recovered to the specified discovery mailbox, you may need to review the search results and remove unnecessary messages before recovering the remaining messages to the user's mailbox or exporting them to a .pst file. For details about how to use the EAC to perform an In-Place eDiscovery search, see Create an In-Place eDiscovery search in Exchange Server.
The first step in the recovery process is to search for messages in the source mailbox. Use one of the following methods to search a user mailbox and copy messages to a discovery mailbox.
Use the Exchange Management Shell to search for messages
This example searches for messages in April Stewart's mailbox that meet the following criteria:
Bamboo paper for mac. Sender: Ken Kwok
Keyword: Seattle
Note
When using the Search-Mailbox cmdlet, you can scope the search by using the SearchQuery parameter to specify a query formatted using Keyword Query Language (KQL). You can also use the SearchDumpsterOnly switch to search only items in the Recoverable Items folder.
For detailed syntax and parameter information, see Search-Mailbox.
How do you know this worked?
To verify that you have successfully searched the messages you want to recover, log on to the discovery mailbox you selected as the target mailbox and review the search results.
Step 2: Restore recovered items
You need to be assigned permissions before you can perform this procedure or procedures. To see what permissions you need, see the 'In-Place eDiscovery' entry in the Messaging policy and compliance permissions in Exchange Server topic.
Note
You can't use the EAC to restore recovered items.
After messages have been recovered to a discovery mailbox, you can restore them to the user's mailbox by using the Search-Mailbox cmdlet. In Exchange Server, you can also use the New-MailboxExportRequest and New-MailboxImportRequest cmdlets to export the messages to or import the messages from a .pst file.
Use the Exchange Management Shell to restore messages
This example restores messages to April Stewart's mailbox and deletes them from the Discovery Search Mailbox.
For detailed syntax and parameter information, see Search-Mailbox.
How do you know this worked?
To verify that you have successfully recovered messages to the user's mailbox, have the user review messages in the target folder you specified in the above command.
Use the Exchange Management Shell to export and import messages from a .pst file
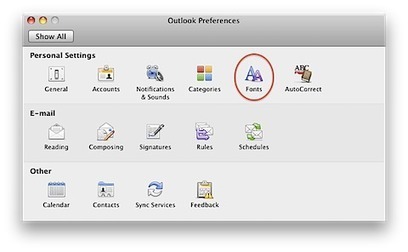
In Exchange Server, you can export contents from a mailbox to a .pst file and import the contents of a .pst file to a mailbox. To learn more about mailbox import and export, see Mailbox imports and exports in Exchange Server. You can't perform this task in Exchange Online.
This example uses the following settings to export messages from the folder April Stewart Recovery in the Discovery Search Mailbox to a .pst file:
Mailbox: Discovery Search Mailbox
Source folder: April Stewart Recovery
ContentFilter: April travel plans
PST file path: MYSERVERHelpDeskPstAprilStewartRecovery.pst
For detailed syntax and parameter information, see New-MailboxExportRequest.
This example uses the following settings to import messages from a .pst file to the folder Recovered By Helpdesk in April Stewart's mailbox:
Mailbox: April Stewart
Target folder: Recovered By Helpdesk
PST file path: MYSERVERHelpDeskPstAprilStewartRecovery.pst
For detailed syntax and parameter information, see New-MailboxImportRequest.
How do you know this worked?
To verify that you have successfully exported messages to a .pst file, use Outlook to open the .pst file and inspect its contents. To verify that you have successfully imported messages from the .pst file, have the user inspect the contents of the target folder you specified in the above command.
More information
The ability to recover deleted items is enabled by single item recovery, which lets an administrator recover a message that's been purged by a user or by retention policy as long as the deleted item retention period hasn't expired for that item. To learn more about single item recovery, see Recoverable Items folder in Exchange Server.
In Exchange Server, a mailbox database is configured to retain deleted items for 14 days, by default. You can configure deleted item retention settings for a mailbox or mailbox database. For more information, see:
Users can recover a deleted item if it hasn't been purged and if the deleted item retention period for that item hasn't expired. If users need to recover deleted items from the Recoverable Items folder, point them to the following topics:
This topic shows you how to use the Search-Mailbox cmdlet to search for and recover missing items. If you use this cmdlet, you can search only one mailbox at a time. If you want to search multiple mailboxes at the same time, you can use In-Place eDiscovery in Exchange Server in the Exchange admin center (EAC) or the New-ComplianceSearch cmdlet in Windows PowerShell.
In addition to using this procedure to search for and recover deleted items, you can also use a similar procedure to search for items in user mailboxes and then delete those items from the source mailbox. For more information, see Search for and delete messages in Exchange Server.