Mar 17, 2014 In this video I'll show you how to create a basic website sitemap using the SmartArt tool in Microsoft Word 2010. Select a category on the left, choose the desired SmartArt graphic, then click OK. Screenshot of Word 2013 Inserting a SmartArt graphic. The SmartArt graphic will.
Multipart article
A timeline is essential for managing a complex project and juggling dozens of due dates. It allows you to quickly visualize the sequence of events in a project or event, and clearly convey the timing to team members.
In this article, you’ll learn how to make a timeline in Microsoft Word. You can also download a free Microsoft Word timeline template and we’ll show you how to customize it to meet your needs.
And lastly, you’ll see how to create a timeline using Smartsheet, a collaboration and project management tool in a simple spreadsheet layout. You can organize and collaborate on project information in Smartsheet, then integrate with Office Timeline to create beautiful, visual timelines.
Download Our Free Timeline Template in Word
Quickly create a timeline in Word with this free template. Enter your own project information in the text boxes, change the colors, or even choose a different timeline layout.
To learn how to customize this timeline template, scroll down to the “How to Customize Your Timeline in Word” section.
How to Make a Timeline in Word
Although Microsoft Word is traditionally used to develop and edit copy, you can still create a visual timeline using SmartArt graphics. You can choose from dozens of timeline layouts and customize the colors to fit your project.
Before you start, we recommend changing the orientation of your Word document from portrait to landscape (go to the Page Layout tab and click Orientation).
Note: We are using Windows running Word 2013 in this example.
Select a Timeline Style

- Open a blank document in Microsoft Word.
- In the Insert tab, click SmartArt.
- You’ll see a pop-up box with different kinds of SmartArt graphics, ranging from lists to processes to pictures. You can choose any layout you like, but for this example, we’ll choose the basic timeline layout (the arrow with the dots in the middle).
Add Project Information to the Timeline in Word
- To add an entry to the timeline, you can either double-click on the [Text] blurbs in the Word document or type directly in the floating box.
- The basic timeline starts off with three timeline entries, but you can add additional events on the timeline by hitting the Enter key after a bullet point in the floating box.
- If you want to add two events on the same date, first type in the date in the floating box. Then, hit Enter and Tab to nest multiple tasks under the same date.
- To delete an entry in your timeline, simply click on the text in the floating box and hit Delete. The timeline will automatically re-adjust.
- To move tasks on the timeline, click on the task in the Word document and click the text box around the words. Drag the text box to the new location.
How to Customize Your Timeline in Word
Once you’ve added your project information and dates, it’s easy to modify the timeline. You can add a title, switch to a different timeline layout, and customize the color palette.
Add a Title
- Double-click on the header area of the Word document (the very top of the document).
- You’ll see a line appear with a little grey box that says Header. You’ll also see your cursor appear in the header area. Start typing your timeline’s title here.
- In the Home tab, in the Fonts group, you can change the font size and color. And in the Paragraph group, you can change the alignment of the text.
Choose a Different Timeline Layout
Double-click on the light blue part of the arrow.
In the Design tab, in the Layouts group, click the bottom arrow on the right side. Here, you can access all the different SmartArt graphic options. Click on the timeline layout you’d like to use.
Change the Timeline Color
- To change the background color of the timeline, click the image and in the Format tab, click Shape Fill. Select the new background color you’d like.
- To change the color of the circles, click on a circle, hold down Shift and click the other circles. Select Shape Fill again to pick the color you’d like.
- To change the font and font size of the tasks on the timeline, click on the text in the Word document and in the Home tab, in the Font group, adjust the size, type, and color.
How to Use Smartsheet to Make a Timeline
Smartsheet is a work management tool in a simple spreadsheet layout. With robust communication and collaboration capabilities, Smartsheet makes it easy to collect and organize information with your team and connect with Office Timeline to easily create a visual timeline.
Here’s how to use Smartsheet and Office Timeline:
Choose a Smartsheet Timeline Template
- Log in to your Smartsheet account or start a free, 30-day trial.
- In the Home tab, click the Create New button and click Browse Templates.
- Search for “timeline” and select the Project with Gantt Timeline template.
- Rename the template and choose where to save it.
Enter Your Own Project Information
- You’ll see that the template is already pre-filled with sections, subtasks, and other fields. Simply double-click on the cells to delete the pre-filled copy and add your own timeline information. Use the cells titled Section 1, Section 2 and Section 3 to establish hierarchy.
- Add dates by clicking on a cell in the Start Date and End Date columns and either manually type the date or click the calendar icon to choose a date from the calendar.
- Assign tasks to certain team members in the Assigned To column and convey progress with the % Complete column. You can also flag at-risk tasks in the far left column.
- To delete or add a row, right-click on the cell and select Delete Row or Insert New Row.
Connect Smartsheet Data with Office Timeline
Connect information stored in Smartsheet with Office Timeline to visually highlight the most important parts of your project. The Smartsheet and Office Timeline integration allows you to easily create a customizable timeline and share the image with others as an image, .PDF, or PowerPoint slide.
Note: You must have Windows and PowerPoint to use Office Timeline. Mac users will need to run Office Timeline using a virtual machine like Parallels Desktop, Fusion, or VirtualBox.
- You can get a free, 15-day trial of Office Timeline, and you can download and install the trial version here. After the trial ends, you’ll need to buy a license to continue using the Office Timeline and Smartsheet integration.
- Open PowerPoint and create a new slide. Click the Office Timeline tab and select New > Import Data > Import from Smartsheet.
- Log in to your Smartsheet account and allow access to Office Timeline.
- Select the sheet you’d like to import then choose if you’d like to include or exclude certain information from your sheet.
- Office Timeline will automatically generate the timeline for you. You can then change the colors, layout, symbols, font, and more.
Improve Visibility with Real-Time Work Management in Smartsheet
A timeline gives you an easily digestible, big picture view of your project. It consolidates key dates into one spot, helps you visualize trends, and keeps everyone on the same page.
To create the most effective timeline for your projects and process, consider using a tool that allows you to track, manage, and update timelines in real-time, from anywhere.
Smartsheet is an enterprise work execution platform that is fundamentally changing the way businesses and teams work. Over 74,000 brands and millions of information workers trust Smartsheet to help them accelerate business execution and address the volume and velocity of today's collaborative work.
The familiar Smartsheet interface that is designed for how people actually work leads to rapid and broad adoption across your organization. Use self-service reports and dashboards in Smartsheet to provide real-time visibility into resources, status, and performance, so you can rapidly align operations with strategy.
Discover why millions of professionals around the world use Smartsheet to move from idea to impact, fast.
Interested in learning more? Install cqlsh for cassandra 2.1 mac. View our step-by-step guides on How to Make a Timeline in Excel and How to Make a Timeline in PowerPoint.
Discover why over 77,000 brands trust Smartsheet to get work done.
Lesson 28: SmartArt Graphics
/en/word2016/inspecting-and-protecting-documents/content/
Introduction
SmartArt allows you to communicate information with graphics instead of just using text. There are a variety of styles to choose from, which you can use to illustrate many different types of ideas.
Watch the video below to learn more about working with SmartArt.
To insert a SmartArt graphic:
- Place the insertion point in the document where you want the SmartArt graphic to appear.
- From the Insert tab, select the SmartArt command in the Illustrations group.
- A dialog box will appear. Select a category on the left, choose the desired SmartArt graphic, then click OK.
- The SmartArt graphic will appear in your document.
To add text to a SmartArt graphic:
- Select the SmartArt graphic. The text pane should appear on the left side. If it doesn't appear, you can click the small arrow on the left edge of the graphic.. If it doesn't appear, click the small arrow on the left of the SmartArt to toggle it on and off.
- Enter text next to each bullet in the text pane. The text will appear in the corresponding shape. It will be resized automatically to fit inside the shape.
You can also add text by clicking the desired shape and then typing. This works well if you only need to add text to a few shapes. However, for more complex SmartArt graphics, working in the text pane is often quicker and easier.
To reorder, add, and delete shapes:
It's easy to add new shapes, change their order, and even delete shapes from your SmartArt graphic. You can do all of this in the text pane, and it's a lot like creating an outline with a multilevel list. For more information on multilevel lists, you may want to review our Lists lesson.
- To demote a shape, select the desired bullet, then press the Tab key. The bullet will move to the right, and the shape will move down one level.
- To promote a shape, select the desired bullet, then press the Backspace key (or Shift+Tab). The bullet will move to the left, and the shape will move up one level.
- To add a new shape, place the insertion point after the desired bullet, then press Enter. A new bullet will appear in the text pane, and a new shape will appear in the graphic.
- To removea shape, keep pressing Backspace until the bullet is deleted. The shape will then be removed. In our example, we'll delete all of the shapes without text.
Organizing SmartArt from the Design tab
If you'd prefer not to use the text pane to organize your SmartArt, you can use the commands on the Design tab in the Create Graphic group. Just select the shape you want to modify, then choose the desired command.
- Promote and Demote: Use these commands to move a shape up or down between levels.
- Move Up and Move Down: Use these commands to change the order of shapes on the same level.
- Add Shape: Use this command to add a new shape to your graphic. You can also click the drop-down arrow for more exact placement options.
In our example, we've been organizing a graphic with a hierarchical layout. Not all SmartArt graphics use this type of layout, so remember that these commands may work differently (or not at all) depending on the layout of your graphic.
Customizing SmartArt
After inserting SmartArt, there are several things you might want to change about its appearance. Whenever you select a SmartArt graphic, the Design and Format tabs will appear on the right side of the Ribbon. From there, it's easy to edit the style and layout of a SmartArt graphic.
- There are several SmartArt styles, which allow you to quickly modify the look and feel of your SmartArt. To change the style, select the desired style from the SmartArt styles group.
- You have a variety of color schemes to use with SmartArt. To change the colors, click the Change Colors command and choose the desired option from the drop-down menu.
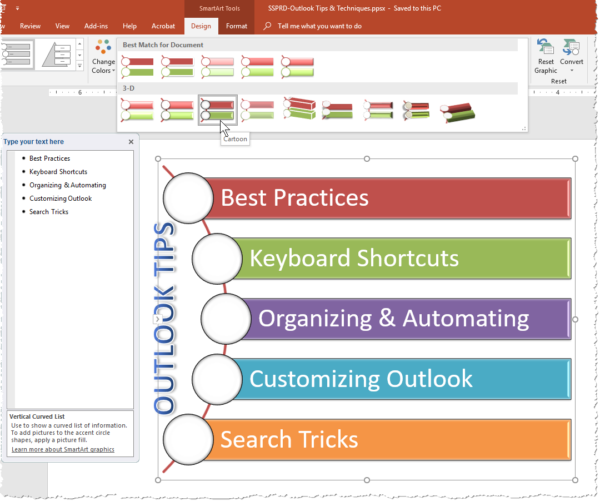
- You can also customize each shape independently. Just select any shape in the graphic, then choose the desired option from the Format tab.
To change the SmartArt layout:
If you don't like the way your information is organized within a SmartArt graphic, you can always change its layout to better fit your content.
- From the Design tab, click the More drop-down arrow in the Layouts group.
- Choose the desired layout, or click More Layouts to see even more options.
- The selected layout will appear.
If the new layout is too different from the original, some of your text may not appear. Before deciding on a new layout, check carefully to make sure no important information will be lost.
Challenge!
- Open a blank document.
- Insert a Basic Cycle SmartArt graphic from the Cycle category.
- Insert the following text in clockwise order: Condensation, Evaporation, Infiltration, Precipitation, Collection.
- Delete the shape containing the word Infiltration.
- Select the shape containing Evaporation, and click the Move Down command twice to move the shape between Collection and Condensation.
- Change the SmartArt Layout to Block Cycle.
- Change the colors of the SmartArt to a range of your choice.
- Change the SmartArt Style to Intense Effect.
- When you're finished, your SmartArt should look like this:
/en/word2016/applying-and-modifying-styles/content/
Download Our Free Timeline Template in Word
How to Make a Timeline in Word
Note: We are using Windows running Word 2013 in this example.
Select a Timeline Style

- Open a blank document in Microsoft Word.
- In the Insert tab, click SmartArt.
- You’ll see a pop-up box with different kinds of SmartArt graphics, ranging from lists to processes to pictures. You can choose any layout you like, but for this example, we’ll choose the basic timeline layout (the arrow with the dots in the middle).
Add Project Information to the Timeline in Word
- To add an entry to the timeline, you can either double-click on the [Text] blurbs in the Word document or type directly in the floating box.
- The basic timeline starts off with three timeline entries, but you can add additional events on the timeline by hitting the Enter key after a bullet point in the floating box.
- If you want to add two events on the same date, first type in the date in the floating box. Then, hit Enter and Tab to nest multiple tasks under the same date.
- To delete an entry in your timeline, simply click on the text in the floating box and hit Delete. The timeline will automatically re-adjust.
- To move tasks on the timeline, click on the task in the Word document and click the text box around the words. Drag the text box to the new location.
How to Customize Your Timeline in Word
Once you’ve added your project information and dates, it’s easy to modify the timeline. You can add a title, switch to a different timeline layout, and customize the color palette.
Add a Title
- Double-click on the header area of the Word document (the very top of the document).
- You’ll see a line appear with a little grey box that says Header. You’ll also see your cursor appear in the header area. Start typing your timeline’s title here.
- In the Home tab, in the Fonts group, you can change the font size and color. And in the Paragraph group, you can change the alignment of the text.
Choose a Different Timeline Layout
Double-click on the light blue part of the arrow.
In the Design tab, in the Layouts group, click the bottom arrow on the right side. Here, you can access all the different SmartArt graphic options. Click on the timeline layout you’d like to use.
Change the Timeline Color
- To change the background color of the timeline, click the image and in the Format tab, click Shape Fill. Select the new background color you’d like.
- To change the color of the circles, click on a circle, hold down Shift and click the other circles. Select Shape Fill again to pick the color you’d like.
- To change the font and font size of the tasks on the timeline, click on the text in the Word document and in the Home tab, in the Font group, adjust the size, type, and color.
How to Use Smartsheet to Make a Timeline
Smartsheet is a work management tool in a simple spreadsheet layout. With robust communication and collaboration capabilities, Smartsheet makes it easy to collect and organize information with your team and connect with Office Timeline to easily create a visual timeline.
Here’s how to use Smartsheet and Office Timeline:
Choose a Smartsheet Timeline Template
- Log in to your Smartsheet account or start a free, 30-day trial.
- In the Home tab, click the Create New button and click Browse Templates.
- Search for “timeline” and select the Project with Gantt Timeline template.
- Rename the template and choose where to save it.
Enter Your Own Project Information
- You’ll see that the template is already pre-filled with sections, subtasks, and other fields. Simply double-click on the cells to delete the pre-filled copy and add your own timeline information. Use the cells titled Section 1, Section 2 and Section 3 to establish hierarchy.
- Add dates by clicking on a cell in the Start Date and End Date columns and either manually type the date or click the calendar icon to choose a date from the calendar.
- Assign tasks to certain team members in the Assigned To column and convey progress with the % Complete column. You can also flag at-risk tasks in the far left column.
- To delete or add a row, right-click on the cell and select Delete Row or Insert New Row.
Connect Smartsheet Data with Office Timeline
Connect information stored in Smartsheet with Office Timeline to visually highlight the most important parts of your project. The Smartsheet and Office Timeline integration allows you to easily create a customizable timeline and share the image with others as an image, .PDF, or PowerPoint slide.
Note: You must have Windows and PowerPoint to use Office Timeline. Mac users will need to run Office Timeline using a virtual machine like Parallels Desktop, Fusion, or VirtualBox.
- You can get a free, 15-day trial of Office Timeline, and you can download and install the trial version here. After the trial ends, you’ll need to buy a license to continue using the Office Timeline and Smartsheet integration.
- Open PowerPoint and create a new slide. Click the Office Timeline tab and select New > Import Data > Import from Smartsheet.
- Log in to your Smartsheet account and allow access to Office Timeline.
- Select the sheet you’d like to import then choose if you’d like to include or exclude certain information from your sheet.
- Office Timeline will automatically generate the timeline for you. You can then change the colors, layout, symbols, font, and more.
Improve Visibility with Real-Time Work Management in Smartsheet
A timeline gives you an easily digestible, big picture view of your project. It consolidates key dates into one spot, helps you visualize trends, and keeps everyone on the same page.
To create the most effective timeline for your projects and process, consider using a tool that allows you to track, manage, and update timelines in real-time, from anywhere.
Smartsheet is an enterprise work execution platform that is fundamentally changing the way businesses and teams work. Over 74,000 brands and millions of information workers trust Smartsheet to help them accelerate business execution and address the volume and velocity of today's collaborative work.
The familiar Smartsheet interface that is designed for how people actually work leads to rapid and broad adoption across your organization. Use self-service reports and dashboards in Smartsheet to provide real-time visibility into resources, status, and performance, so you can rapidly align operations with strategy.
Discover why millions of professionals around the world use Smartsheet to move from idea to impact, fast.
Interested in learning more? Install cqlsh for cassandra 2.1 mac. View our step-by-step guides on How to Make a Timeline in Excel and How to Make a Timeline in PowerPoint.
Discover why over 77,000 brands trust Smartsheet to get work done.
Lesson 28: SmartArt Graphics
/en/word2016/inspecting-and-protecting-documents/content/
Introduction
SmartArt allows you to communicate information with graphics instead of just using text. There are a variety of styles to choose from, which you can use to illustrate many different types of ideas.
Watch the video below to learn more about working with SmartArt.
To insert a SmartArt graphic:
- Place the insertion point in the document where you want the SmartArt graphic to appear.
- From the Insert tab, select the SmartArt command in the Illustrations group.
- A dialog box will appear. Select a category on the left, choose the desired SmartArt graphic, then click OK.
- The SmartArt graphic will appear in your document.
To add text to a SmartArt graphic:
- Select the SmartArt graphic. The text pane should appear on the left side. If it doesn't appear, you can click the small arrow on the left edge of the graphic.. If it doesn't appear, click the small arrow on the left of the SmartArt to toggle it on and off.
- Enter text next to each bullet in the text pane. The text will appear in the corresponding shape. It will be resized automatically to fit inside the shape.
You can also add text by clicking the desired shape and then typing. This works well if you only need to add text to a few shapes. However, for more complex SmartArt graphics, working in the text pane is often quicker and easier.
To reorder, add, and delete shapes:
It's easy to add new shapes, change their order, and even delete shapes from your SmartArt graphic. You can do all of this in the text pane, and it's a lot like creating an outline with a multilevel list. For more information on multilevel lists, you may want to review our Lists lesson.
- To demote a shape, select the desired bullet, then press the Tab key. The bullet will move to the right, and the shape will move down one level.
- To promote a shape, select the desired bullet, then press the Backspace key (or Shift+Tab). The bullet will move to the left, and the shape will move up one level.
- To add a new shape, place the insertion point after the desired bullet, then press Enter. A new bullet will appear in the text pane, and a new shape will appear in the graphic.
- To removea shape, keep pressing Backspace until the bullet is deleted. The shape will then be removed. In our example, we'll delete all of the shapes without text.
Organizing SmartArt from the Design tab
If you'd prefer not to use the text pane to organize your SmartArt, you can use the commands on the Design tab in the Create Graphic group. Just select the shape you want to modify, then choose the desired command.
- Promote and Demote: Use these commands to move a shape up or down between levels.
- Move Up and Move Down: Use these commands to change the order of shapes on the same level.
- Add Shape: Use this command to add a new shape to your graphic. You can also click the drop-down arrow for more exact placement options.
In our example, we've been organizing a graphic with a hierarchical layout. Not all SmartArt graphics use this type of layout, so remember that these commands may work differently (or not at all) depending on the layout of your graphic.
Customizing SmartArt
After inserting SmartArt, there are several things you might want to change about its appearance. Whenever you select a SmartArt graphic, the Design and Format tabs will appear on the right side of the Ribbon. From there, it's easy to edit the style and layout of a SmartArt graphic.
- There are several SmartArt styles, which allow you to quickly modify the look and feel of your SmartArt. To change the style, select the desired style from the SmartArt styles group.
- You have a variety of color schemes to use with SmartArt. To change the colors, click the Change Colors command and choose the desired option from the drop-down menu.
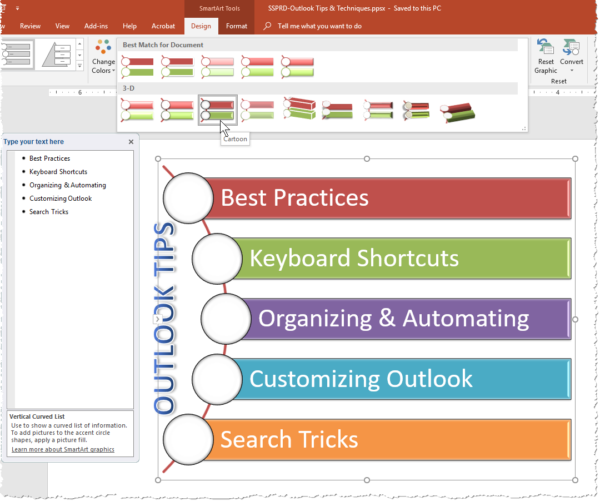
- You can also customize each shape independently. Just select any shape in the graphic, then choose the desired option from the Format tab.
To change the SmartArt layout:
If you don't like the way your information is organized within a SmartArt graphic, you can always change its layout to better fit your content.
- From the Design tab, click the More drop-down arrow in the Layouts group.
- Choose the desired layout, or click More Layouts to see even more options.
- The selected layout will appear.
If the new layout is too different from the original, some of your text may not appear. Before deciding on a new layout, check carefully to make sure no important information will be lost.
Challenge!
- Open a blank document.
- Insert a Basic Cycle SmartArt graphic from the Cycle category.
- Insert the following text in clockwise order: Condensation, Evaporation, Infiltration, Precipitation, Collection.
- Delete the shape containing the word Infiltration.
- Select the shape containing Evaporation, and click the Move Down command twice to move the shape between Collection and Condensation.
- Change the SmartArt Layout to Block Cycle.
- Change the colors of the SmartArt to a range of your choice.
- Change the SmartArt Style to Intense Effect.
- When you're finished, your SmartArt should look like this:
/en/word2016/applying-and-modifying-styles/content/
...">Download Creating Smartart In Microsoft Word For Mac(07.03.2020)Download Our Free Timeline Template in Word
How to Make a Timeline in Word
Note: We are using Windows running Word 2013 in this example.
Select a Timeline Style

- Open a blank document in Microsoft Word.
- In the Insert tab, click SmartArt.
- You’ll see a pop-up box with different kinds of SmartArt graphics, ranging from lists to processes to pictures. You can choose any layout you like, but for this example, we’ll choose the basic timeline layout (the arrow with the dots in the middle).
Add Project Information to the Timeline in Word
- To add an entry to the timeline, you can either double-click on the [Text] blurbs in the Word document or type directly in the floating box.
- The basic timeline starts off with three timeline entries, but you can add additional events on the timeline by hitting the Enter key after a bullet point in the floating box.
- If you want to add two events on the same date, first type in the date in the floating box. Then, hit Enter and Tab to nest multiple tasks under the same date.
- To delete an entry in your timeline, simply click on the text in the floating box and hit Delete. The timeline will automatically re-adjust.
- To move tasks on the timeline, click on the task in the Word document and click the text box around the words. Drag the text box to the new location.
How to Customize Your Timeline in Word
Once you’ve added your project information and dates, it’s easy to modify the timeline. You can add a title, switch to a different timeline layout, and customize the color palette.
Add a Title
- Double-click on the header area of the Word document (the very top of the document).
- You’ll see a line appear with a little grey box that says Header. You’ll also see your cursor appear in the header area. Start typing your timeline’s title here.
- In the Home tab, in the Fonts group, you can change the font size and color. And in the Paragraph group, you can change the alignment of the text.
Choose a Different Timeline Layout
Double-click on the light blue part of the arrow.
In the Design tab, in the Layouts group, click the bottom arrow on the right side. Here, you can access all the different SmartArt graphic options. Click on the timeline layout you’d like to use.
Change the Timeline Color
- To change the background color of the timeline, click the image and in the Format tab, click Shape Fill. Select the new background color you’d like.
- To change the color of the circles, click on a circle, hold down Shift and click the other circles. Select Shape Fill again to pick the color you’d like.
- To change the font and font size of the tasks on the timeline, click on the text in the Word document and in the Home tab, in the Font group, adjust the size, type, and color.
How to Use Smartsheet to Make a Timeline
Smartsheet is a work management tool in a simple spreadsheet layout. With robust communication and collaboration capabilities, Smartsheet makes it easy to collect and organize information with your team and connect with Office Timeline to easily create a visual timeline.
Here’s how to use Smartsheet and Office Timeline:
Choose a Smartsheet Timeline Template
- Log in to your Smartsheet account or start a free, 30-day trial.
- In the Home tab, click the Create New button and click Browse Templates.
- Search for “timeline” and select the Project with Gantt Timeline template.
- Rename the template and choose where to save it.
Enter Your Own Project Information
- You’ll see that the template is already pre-filled with sections, subtasks, and other fields. Simply double-click on the cells to delete the pre-filled copy and add your own timeline information. Use the cells titled Section 1, Section 2 and Section 3 to establish hierarchy.
- Add dates by clicking on a cell in the Start Date and End Date columns and either manually type the date or click the calendar icon to choose a date from the calendar.
- Assign tasks to certain team members in the Assigned To column and convey progress with the % Complete column. You can also flag at-risk tasks in the far left column.
- To delete or add a row, right-click on the cell and select Delete Row or Insert New Row.
Connect Smartsheet Data with Office Timeline
Connect information stored in Smartsheet with Office Timeline to visually highlight the most important parts of your project. The Smartsheet and Office Timeline integration allows you to easily create a customizable timeline and share the image with others as an image, .PDF, or PowerPoint slide.
Note: You must have Windows and PowerPoint to use Office Timeline. Mac users will need to run Office Timeline using a virtual machine like Parallels Desktop, Fusion, or VirtualBox.
- You can get a free, 15-day trial of Office Timeline, and you can download and install the trial version here. After the trial ends, you’ll need to buy a license to continue using the Office Timeline and Smartsheet integration.
- Open PowerPoint and create a new slide. Click the Office Timeline tab and select New > Import Data > Import from Smartsheet.
- Log in to your Smartsheet account and allow access to Office Timeline.
- Select the sheet you’d like to import then choose if you’d like to include or exclude certain information from your sheet.
- Office Timeline will automatically generate the timeline for you. You can then change the colors, layout, symbols, font, and more.
Improve Visibility with Real-Time Work Management in Smartsheet
A timeline gives you an easily digestible, big picture view of your project. It consolidates key dates into one spot, helps you visualize trends, and keeps everyone on the same page.
To create the most effective timeline for your projects and process, consider using a tool that allows you to track, manage, and update timelines in real-time, from anywhere.
Smartsheet is an enterprise work execution platform that is fundamentally changing the way businesses and teams work. Over 74,000 brands and millions of information workers trust Smartsheet to help them accelerate business execution and address the volume and velocity of today's collaborative work.
The familiar Smartsheet interface that is designed for how people actually work leads to rapid and broad adoption across your organization. Use self-service reports and dashboards in Smartsheet to provide real-time visibility into resources, status, and performance, so you can rapidly align operations with strategy.
Discover why millions of professionals around the world use Smartsheet to move from idea to impact, fast.
Interested in learning more? Install cqlsh for cassandra 2.1 mac. View our step-by-step guides on How to Make a Timeline in Excel and How to Make a Timeline in PowerPoint.
Discover why over 77,000 brands trust Smartsheet to get work done.
Lesson 28: SmartArt Graphics
/en/word2016/inspecting-and-protecting-documents/content/
Introduction
SmartArt allows you to communicate information with graphics instead of just using text. There are a variety of styles to choose from, which you can use to illustrate many different types of ideas.
Watch the video below to learn more about working with SmartArt.
To insert a SmartArt graphic:
- Place the insertion point in the document where you want the SmartArt graphic to appear.
- From the Insert tab, select the SmartArt command in the Illustrations group.
- A dialog box will appear. Select a category on the left, choose the desired SmartArt graphic, then click OK.
- The SmartArt graphic will appear in your document.
To add text to a SmartArt graphic:
- Select the SmartArt graphic. The text pane should appear on the left side. If it doesn't appear, you can click the small arrow on the left edge of the graphic.. If it doesn't appear, click the small arrow on the left of the SmartArt to toggle it on and off.
- Enter text next to each bullet in the text pane. The text will appear in the corresponding shape. It will be resized automatically to fit inside the shape.
You can also add text by clicking the desired shape and then typing. This works well if you only need to add text to a few shapes. However, for more complex SmartArt graphics, working in the text pane is often quicker and easier.
To reorder, add, and delete shapes:
It's easy to add new shapes, change their order, and even delete shapes from your SmartArt graphic. You can do all of this in the text pane, and it's a lot like creating an outline with a multilevel list. For more information on multilevel lists, you may want to review our Lists lesson.
- To demote a shape, select the desired bullet, then press the Tab key. The bullet will move to the right, and the shape will move down one level.
- To promote a shape, select the desired bullet, then press the Backspace key (or Shift+Tab). The bullet will move to the left, and the shape will move up one level.
- To add a new shape, place the insertion point after the desired bullet, then press Enter. A new bullet will appear in the text pane, and a new shape will appear in the graphic.
- To removea shape, keep pressing Backspace until the bullet is deleted. The shape will then be removed. In our example, we'll delete all of the shapes without text.
Organizing SmartArt from the Design tab
If you'd prefer not to use the text pane to organize your SmartArt, you can use the commands on the Design tab in the Create Graphic group. Just select the shape you want to modify, then choose the desired command.
- Promote and Demote: Use these commands to move a shape up or down between levels.
- Move Up and Move Down: Use these commands to change the order of shapes on the same level.
- Add Shape: Use this command to add a new shape to your graphic. You can also click the drop-down arrow for more exact placement options.
In our example, we've been organizing a graphic with a hierarchical layout. Not all SmartArt graphics use this type of layout, so remember that these commands may work differently (or not at all) depending on the layout of your graphic.
Customizing SmartArt
After inserting SmartArt, there are several things you might want to change about its appearance. Whenever you select a SmartArt graphic, the Design and Format tabs will appear on the right side of the Ribbon. From there, it's easy to edit the style and layout of a SmartArt graphic.
- There are several SmartArt styles, which allow you to quickly modify the look and feel of your SmartArt. To change the style, select the desired style from the SmartArt styles group.
- You have a variety of color schemes to use with SmartArt. To change the colors, click the Change Colors command and choose the desired option from the drop-down menu.
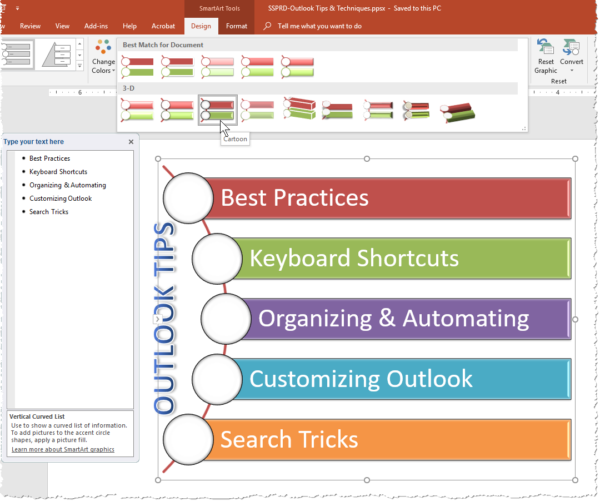
- You can also customize each shape independently. Just select any shape in the graphic, then choose the desired option from the Format tab.
To change the SmartArt layout:
If you don't like the way your information is organized within a SmartArt graphic, you can always change its layout to better fit your content.
- From the Design tab, click the More drop-down arrow in the Layouts group.
- Choose the desired layout, or click More Layouts to see even more options.
- The selected layout will appear.
If the new layout is too different from the original, some of your text may not appear. Before deciding on a new layout, check carefully to make sure no important information will be lost.
Challenge!
- Open a blank document.
- Insert a Basic Cycle SmartArt graphic from the Cycle category.
- Insert the following text in clockwise order: Condensation, Evaporation, Infiltration, Precipitation, Collection.
- Delete the shape containing the word Infiltration.
- Select the shape containing Evaporation, and click the Move Down command twice to move the shape between Collection and Condensation.
- Change the SmartArt Layout to Block Cycle.
- Change the colors of the SmartArt to a range of your choice.
- Change the SmartArt Style to Intense Effect.
- When you're finished, your SmartArt should look like this:
/en/word2016/applying-and-modifying-styles/content/
...">Download Creating Smartart In Microsoft Word For Mac(07.03.2020)